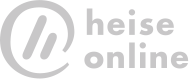Schreenshot su Chrome OS? Ecco questa e tutte le altre scorciatoie nascoste
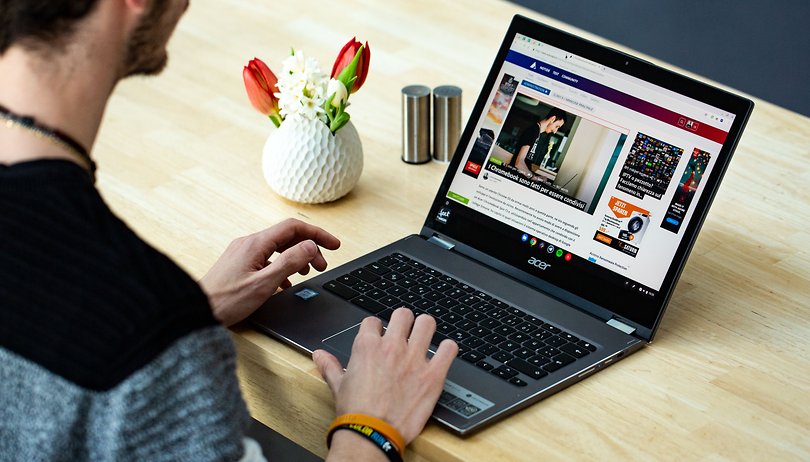

I dispositivi dotati di sistema operativo Chrome OS, chiamati Chromebook o Chromebox, dispongono davvero di un'infinità di scorciatoie da tastiera per le operazioni più disparate. Dagli screenshot alle impostazioni di accessibilità, eccole riassunte nel nostro articolo!
Scorciatoie:
Legenda
Prima di iniziare è giusto capire a quali tasti andrò a riferirmi. I Chromebook dispongono di tasti specifici per determinate funzioni e ci riferiremo a loro da qui in avanti utilizzando questi nomi:
- Indietro: freccia a destra del tasto ESC, tasto alternativo F1
- Ricarica: feccia circolare, tasto alternativo F2
- Schermo intero: rettangolo tratteggiato, tasto alternativo F3
- Mostra finestre: rettangolo affiancato da due barrette sul lato destro, tasto alternativo F4
- Diminuisci luminosità: piccolo sole, tasto alternativo F5
- Aumenta luminosità: grande sole, tasto alternativo F6
- Play/pausa: abbastanza autoesplicativo, tasto alternativo F7
- Muto: speaker barrato, tasto alternativo F8
- Volume giù e su: tasti alternativi a F9 e F10
- Menu: simile all'icona hamburger menu e che apre il pannello di notifica posizionato in alto a destra
- Cerca: sostituisce il classico Caps Lock, ha la forma di una lente d'ingrandimento o di due cerchi concentrici
- Assistant: tasto dedicato a Google Assistant non presente su tutti i Chromebook
Funzioni più popolari
- Screenshot: Premere Ctrl + Mostra finestre (o Ctrl + F5)
- Screenshot parziale: Premere Shift + Ctrl + Mostra finestre (o Shift + Ctrl + F5), poi cliccare e trascinare
- Screenshot (tablet): Premere pulsante di accensione + Volume giù
- Caps Lock on/off: Premere Cerca + Alt
- Blocco schermo: Premere Cerca + L
- Log out dal vostro Google Account: Premere Shift + Ctrl + q (due volte)
- Tutte le scorciatoie: Premere Ctrl + Alt + /
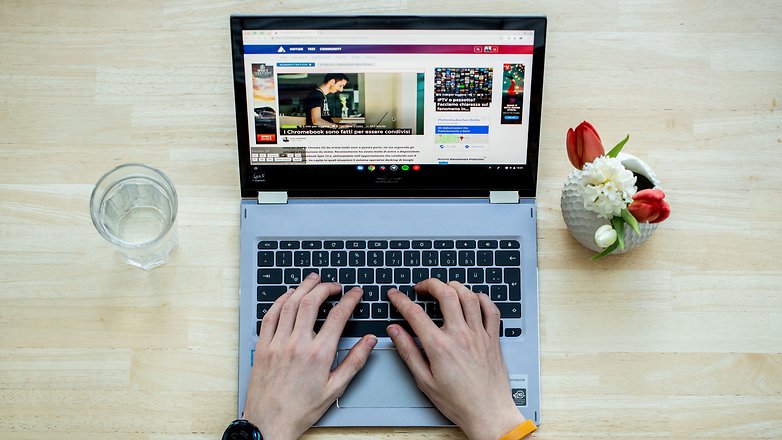
Tutte le scorciatoie da tastiera di ChromeOS
Le scorciatoie da tastiera di Chrome OS sono davvero tante, una per ogni funzione che possiate immaginare. Difficilmente potrete impararle tutte, vi consiglio quindi di inserire nei segnalibri questo articolo in modo di averlo sempre a disposizione quando necessario!
Schede e finestre
| Aprire una nuova finestra | Ctrl + n |
| Aprire una nuova finestra in incognito | Shift + Ctrl + n |
| Aprire una nuova scheda | Ctrl + t |
| Aprire un file nel browser | Ctrl + o |
| Chiudere la scheda corrente | Ctrl + w |
| Chiudere la finestra corrente | Shift + Ctrl + w |
| Riaprire l'ultima scheda o finestra chiusa | Shift + Ctrl + t |
| Spostarsi tra le schede 1-8 all'interno della finestra | Da Ctrl + 1 fino a Ctrl + 8 |
| Spostarsi all'ultima tab nella finestra | Ctrl + 9 |
| Spostarsi alla successiva scheda nella finestra | Ctrl + Tab |
| Spostarsi alla precedente scheda nella finestra | Shift + Ctrl + Tab |
| Cambiare velocemente finestra | Tenere premuto Alt, premere in successione Tab fino a visualizzare la finestra voluta. Poi rilasciare. |
| Mostra la finestra usata meno recentemente | Tenere premuto Shift + Alt, premere Tab |
| Pagina precedente nella cronologia | Alt + Freccia sinistra |
| Pagina successiva nella cronologia | Alt + Freccia destra |
| Aprire un link in una nuova scheda in background | Tenere premuto Ctrl e cliccare un link |
| Aprire un link in una nuova scheda in primo piano | Tenere premuto Shift + Ctrl e cliccare un link |
| Aprire un link in una nuova finestra | Tenere premuto Shift e cliccare un link |
| Aprire un link nella scheda corrente | Trascinare il link nella barra di ricerca di una scheda |
| Aprire un link in una nuova scheda | Trascinare il link in uno spazio vuoto accanto alle schede aperte |
| Aprire una pagina web in una nuova scheda | Digitare l'indirizzo web (URL) nella barra di ricerca, poi premere Alt + Enter |
| Spostare la scheda nella sua posizione precedente | Mentre si trascina una finestra, premere Esc |
| Bloccare una finestra sulla sinistra | Alt + [ |
| Massimizzare una finestra | Alt + = |
| Minimizzare una finestra | Alt + - |
| Bloccare una finestra sulla destra | Alt + ] |
| Sposta le finestre tra i vari monitor (se il Chromebook è connesso ad un display secondario) | Cerca + Alt + m |
Pagine web
| Pagina su | Cerca + Freccia su o Alt + Freccia su |
| Pagina giù | Cerca + Freccia giù o Alt + Freccia giù |
| Scorrere la pagina in basso | Spazio |
| Tornare in cima alla pagina | Ctrl + Alt + Freccia su |
| Andare a fondo pagina | Ctrl + Alt + Freccia Giù |
| Stampare la pagina corrente | Ctrl + p |
| Salvare la pagina corrente | Ctrl + s |
| Ricaricare la pagina corrente | Ctrl + r |
| Ricaricare la pagina corrente senza cache | Shift + Ctrl + r |
| Zoom in | Ctrl and + |
| Zoom out | Ctrl and - |
| Reset zoom | Ctrl + 0 |
| Fermare il caricamento della pagina corrente | Esc |
| Click destro su un link | Premere Alt e cliccare un link |
| Aprire un link in una nuova scheda in background | Premere Ctrl e cliccare un link |
| Salvare il link come segnalibro | Trascinare il link nella barra dei preferiti |
| Salvare la pagina corrente come segnalibro | Ctrl + d |
| Salva tutte le schede aperte nella finestra corrente nei segnalibri in una nuova cartella | Shift + Ctrl + d |
| Cerca nella pagina corrente | Ctrl + f |
| Prossimo risultato della ricerca | Ctrl + g o Invio |
| Risultato precedente nella ricerca | Shift + Ctrl + g o Shift + Invio |
| Ricerca Google | Ctrl + k o Ctrl + e |
| Aggiungere www. e .com al contenuto della barra di ricerca e caricare il risultato | Ctrl + Invio |
| Visualizzare sorgente pagina | Ctrl + u |
| Mostrare o nascondere il pannello per sviluppatori | Shift + Ctrl + i |
| Mostrare o nascondere il DOM Inspector | Shift + Ctrl + j |
| Mostrare o nascondere la barra dei preferiti | Shift + Ctrl + b |
| Aprire la cronologia | Ctrl + h |
| Aprire la pagina dei Download | Ctrl + j |
Impostazioni di sistema e display
| Aprire l'applicazione File | Shift + Alt + m |
| Anteprima di un file | Selezionare il file, poi premere Spazio |
| Mostrare file nascosti | Ctrl + . |
| Aprire la barra di stato | Shift + Alt + s |
| Cliccare le icone 1-8 nella barra posta in basso (shelf) | Da Alt + 1 fino a Alt + 8 |
| Cliccare l'ultima icona nella barra posta in basso (shelf) | Alt + 9 |
| Tasti Funzione (da F1 a F12) | Da Cerca + 1 fino a Cerca + = |
| Notifiche | Shift + Alt + n |
| Cambiare risoluzione dello schermo | Shift + Ctrl e + o - |
| Ripristinare la risoluzione dello schermo | Shift + Ctrl + 0 |
| Ruotare lo schermo di 90 gradi | Shift + Ctrl + Ricarica |
| Passare all'utente successivo | Ctrl + Alt + . |
| Passare all'utente precedente | Ctrl + Alt + , |
Testo
| Abilitare o disabilitare il Caps lock | Cerca + Alt |
| Selezionare tutto nella pagina | Ctrl + a |
| Selezionare il contenuto della barra degli indirizzi | Ctrl + L o Alt + d |
| Selezionare la prossima parola o lettera | Shift + Ctrl + Freccia destra |
| Selezionare tutto il testo fino alla fine della riga | Search + Shift + Freccia destra |
| Selezionare tutto il testo fino all'inizio della riga | Search + Shift + Freccia sinistra |
| Seleziona la parola o lettera precedente | Shift + Ctrl + Freccia sinistra |
| Spostare il cursore alla fine della parola successiva | Ctrl + Freccia destra |
| Spostare il cursore all'inizio della parola precedente | Ctrl + Freccia sinistra |
| Spostare il cursore all'inizio della linea | Search + Freccia sinistra |
| Spostare il cursore alla fine della linea | Search + Freccia destra |
| Tornare in cima al documento | Search + Ctrl + Freccia destra |
| Andare a fine documento | Search + Ctrl + Freccia sinistra |
| Copiare il contenuto selezionato | Ctrl + c |
| Incollare il contenuto degli appunti | Ctrl + v |
| Incollare il contenuto degli appunti come solo testo | Shift + Ctrl + v |
| Tagliare il contenuto selezionato | Ctrl + x |
| Cancellare la parola precedente | Ctrl + Backspace |
| Cancellare la lettera successiva (tasto Canc) | Alt + Backspace |
| Annullare l'ultima operazione | Ctrl + z |
| Ripetere l'operazione annullata | Shift + Ctrl + z |
| Cambiare la lingua ed il layout della tastiera (successivo) |
Shift + Ctrl + Spazio |
| Cambiare la lingua ed il layout della tastiera (precedente) |
Ctrl + Spazio |
| Diminuire la luminosità della tastiera (se supportato) | Alt + Diminuisci luminosità |
| Aumentare la luminosità della tastiera (se supportato) | Alt + Aumenta Luminosità |
Accessibilità
| Abilitare o disabilitare ChromeVox (feedback parlato) | Ctrl + Alt + z |
| Abilitare la modalità alto contrasto | Cerca + Ctrl + h |
| Evidenziare il pulsante del launcher | Shift + Alt + L |
| Evidenziare l'elemento successivo nella barra in basso (shelf) | Shift + Alt + L, poi Tab o Freccia destra |
| Evidenziare l'elemento precedente nella barra in basso (shelf) | Shift + Alt + L, poi Shift + Tab o Freccia sinistra |
| Aprire l'elemento evidenziato nella barra in basso (shelf) | Shift + Alt + L, poi Spazio or Invio |
| Rimuovere l'evidenziazione dagli elementi nella barra in basso (shelf) | Shift + Alt + L, poi Esc |
| Evidenzia la barra dei preferiti (se mostrata) | Shift + Alt + b |
| Evidenzia la riga della barra degli indirizzi | Shift + Alt + t |
| Aprire il menu "tasto destro" per l'elemento selezionato | Cerca + Shift + Volume su |
| Ingrandire tutto lo schermo | Cerca + Ctrl + m |
| Ingrandire parte dello schermo | Cerca + Ctrl + d |
Scorciatoie su tastiere esterne
Se state utilizzando una tastiera Windows o Mac, il tasto Windows o Command sostituiscono il tasto Cerca.
Come modificare il funzionamento dei tasti:
- Clicca l'ora in basso a destra
- Clicca Impostazioni
- Alla voce "Dispositivo" clicca su tastiera
- Cambia la funzione dei tasti sulla tastiera
Avete trovato utili queste scorciatoie? Quali utilizzate più spesso?