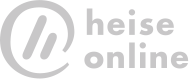Trucchi per scrivere più rapidamente con Swiftkey, la migliore tastiera Android
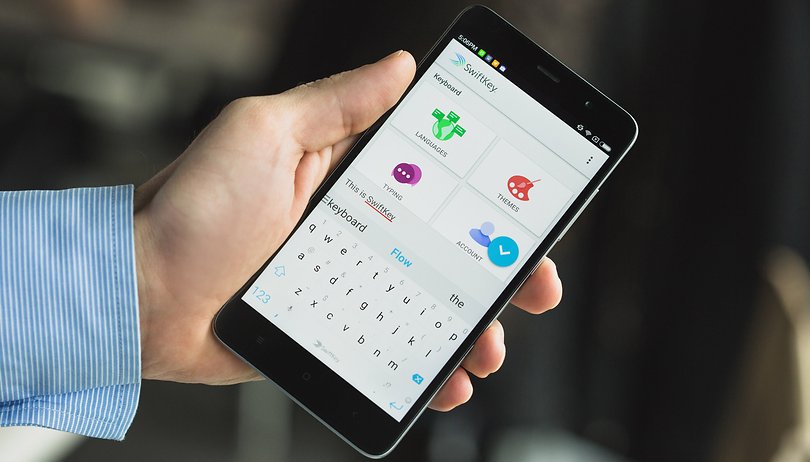

La storia di SwiftKey si confonde quasi con quella di Android. Dopo alcuni anni di indipendenza la tastiera intelligente che utilizza gli algoritmi per dedurre le parole è stata comprata nel febbraio del 2016 da Microsoft per 250 milioni di dollari. Sia che l'abbiate utilizzata dall'inizio o che l'abbiate appena scaricata, ecco a voi 14 consigli per sfruttare al massimo SwiftKey.
Alcuni brand scelgono di installare SwiftKey by default sui propri telefoni, come per esempio fa Sony. Se ancora non avete questa app potete scaricara dal Play Store. L'ultima versione è la v6.5.0.64:
INSTALLARE (com.touchtype.swiftkey)
Come scegliere tra i diversi sitemi di immissione
SwiftKey offre fino a tre modelli di immissione. Si può usare il tap classico oppure lo scorrimento del dito, conosciuto come swipe, per comporre una parola. Oltre a queste può essere usata la voce però prima occorre attivare questa feature perché di default è disabilitata.
Andate su: Menu>Lingua e inserimento>Tastiera virtuale>Tastiera SwiftKey>Digitazione>Voce e altro input
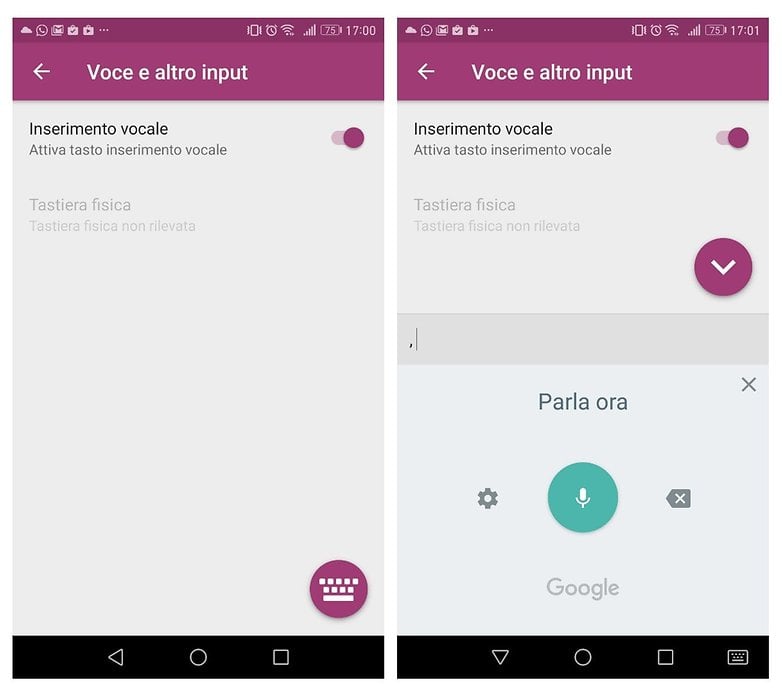
Scrivere in diverse lingue
Per semplificare la vita di chi usa la tastiera digitando in diverse lingue SwiftKey offre la scrittura predittiva in diverse lingue che possono essere impostate facilmente tra le impostazioni. Tuttavia la tastiera standard si setterà da sola a seconda della lingua impostata sul dispositivo.
L'aspetto che dà grande soddisfazione è che, a differenza di altre tastiere, la lingua usata dall'utente è riconosicuta subito. Insomma non c'è bisogno di cambiare ogni volta la lingua di immissione ma bisogna solamente attivarla dal menu e poi scrivere in tranquillità.
Andate su: Menu>Lingua e inserimento>Tastiera virtuale>Tastiera SwiftKey>Lingue
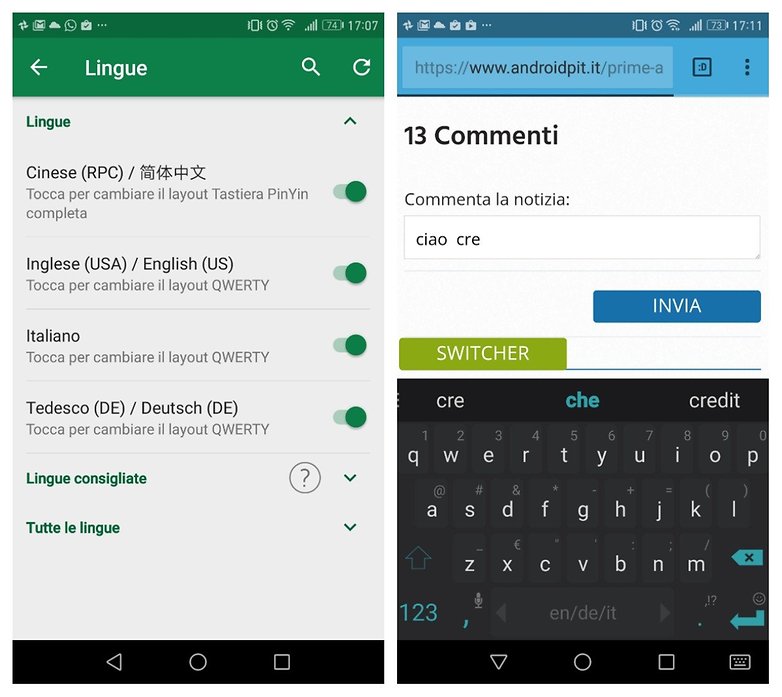
Come abilitare la previsione degli emoji
SwiftKey non offre solamente la predizione delle parole ma anche degli emoji. Troverete le faccine ad attendervi sempre sul lato destro dopo le parole predette. Anche in questo caso dovrete attivare la feature manualmete.
Andate su: Menu>Lingua e inserimento>Tastiera virtuale>Tastiera SwiftKey>Digitazione e correzione automatica>Previsioni emoji
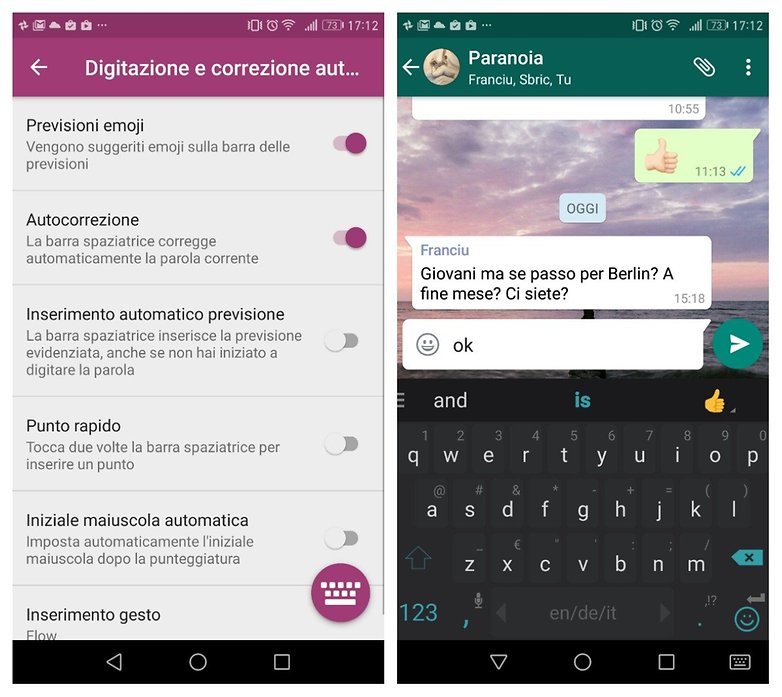
Come modificare la dimensione della tastiera
La dimensione della tastiera determina il modo in cui scriviamo. SwiftKey è preposta per adattarsi agli utenti e alle dimensioni dello schermo dei diversi dispositivi offrendo un'opzione dedicata che consente appunto di modificarne le sue stesse misure.
Andate su: Menu>Lingua e inserimento>Tastiera virtuale>Tastiera SwiftKey>Ridimensiona
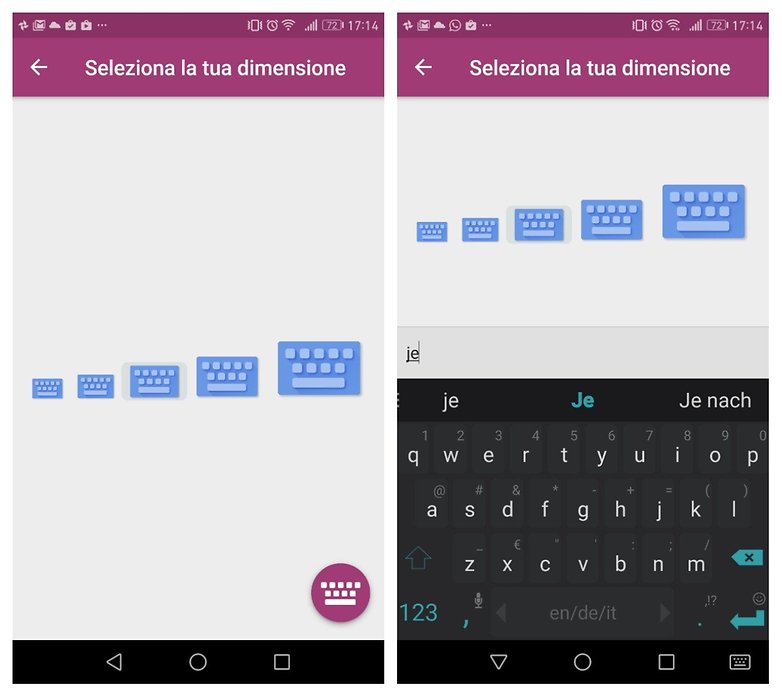
Come mostrare/nascondere il tastierino numerico
Nel momento in cui scrivete, a seconda delle dimensioni del vostro smartphone, riuscirete a vedere più o meno parti della tastiera. Se per esempio desiderate guadagnare un po' di spazio potrete sempre disfarvi del tastierino numerico che di solito compare nella parte superiore della tastiera.
Andate su: Menu>Lingua e inserimento>Tastiera virtuale>Tastiera SwiftKey>Tasti>Tastierino numerico
Come togliere le parole dalla correzione automatica
Cosa c'è di più fastidioso della vostra tastiera che corregge le parole appena inserite? Questo succede spesso, soprattutto con termini inglesi o termini colloquiali. Con l'app SwiftKey si possono eliminare certe parole dalla correzione automatica.
Quando state ad esempio digitando un messaggio su WhatsApp dovrete semplicemente fare un tap prolungato sulla parola che viene suggerita nella parte superiore della tastiera. Di seguito comparirà la opzione "Rimuovere la previsione".
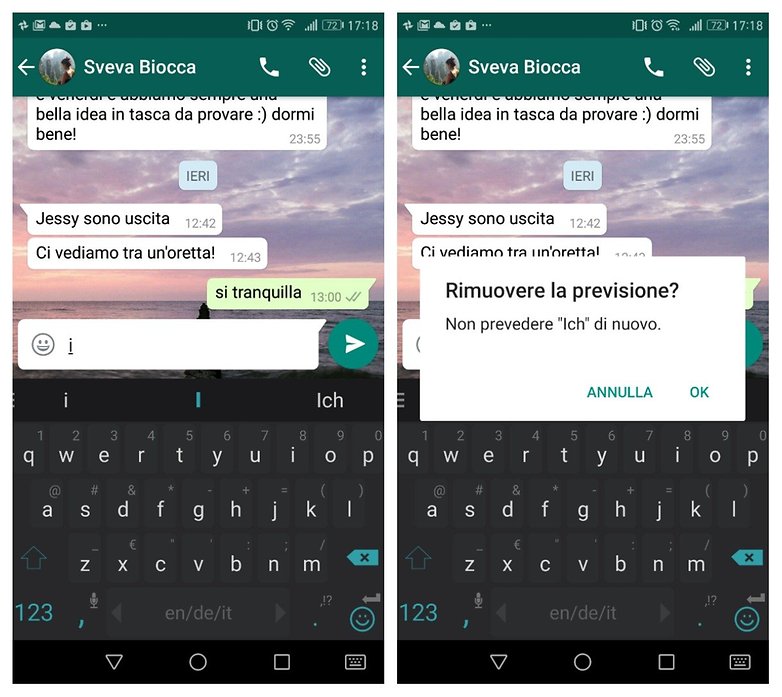
Come regolare vibrazione e suono dei tasti
La configurazione di uno smartphone viene personalizzata da ogni utente. Per fare un esempio, a me non piace il suono della vibrazione dei tasti e quindi è uno dei primi aggiustamenti che faccio. Se anche a voi non piace nessun tipo di suono o vibrazione, non dovete fare altro che disattivare queste opzioni dalla tastiera.
Andate su: Menu>Lingua e inserimento>Tastiera virtuale>Tastiera SwiftKey>Suono e vibrazione
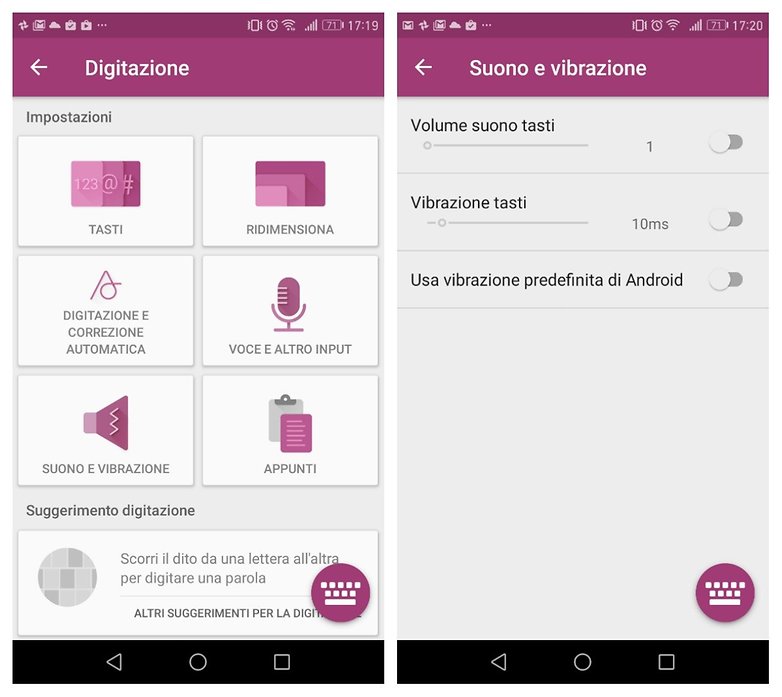
Come cambiare la durata della pressione prolungata
I tap prolungati servono, per esempio, per accedere a numeri che compaiono in piccolo nella parte superiore delle lettere. Per risparmiare tempo SwiftKey ha creato un'opzione che permette di regoalre il tempo esatto necessario per premere fino a che compaiono questi caratteri aggiuntivi.
Andate su: Menu>Lingua e inserimento>Tastiera virtuale>Tastiera SwiftKey>Tasti>Durata pressione prolungata
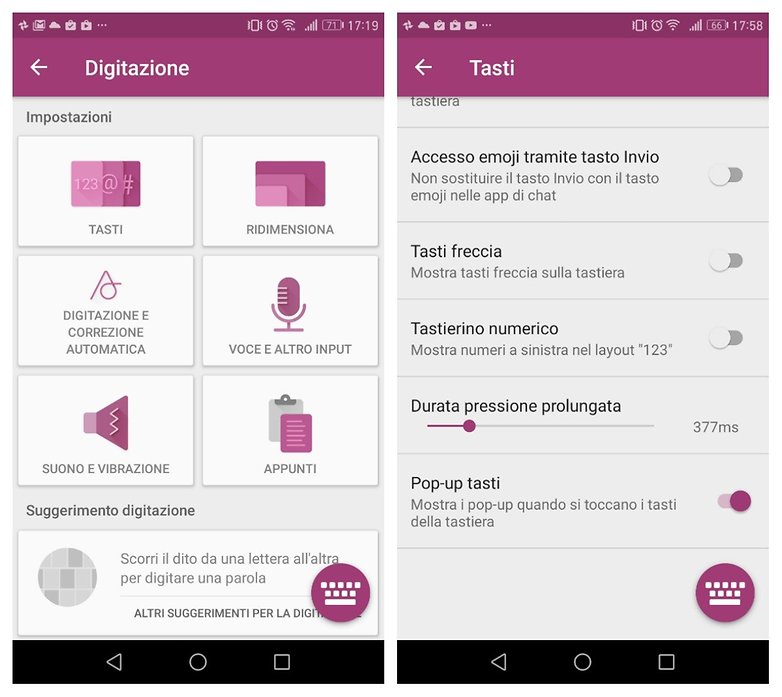
Come dividere la tastiera
Se siete degli ex utilizzatori di dispositivi BlackBerry questo trucco vi piacerà. SwiftKey permette di dividere la tastiera in due per poterla usare con entrambi i pollici. Esiste anche l'opzione Compatta per scrivere con una mano.
Mentre utilizzate WhatsApp o qualsiasi altra app simile, premete sulle tre linee che vedete sul lato sinistro della tastiera e poi accedete a Impostazioni>Layout>Pollici.
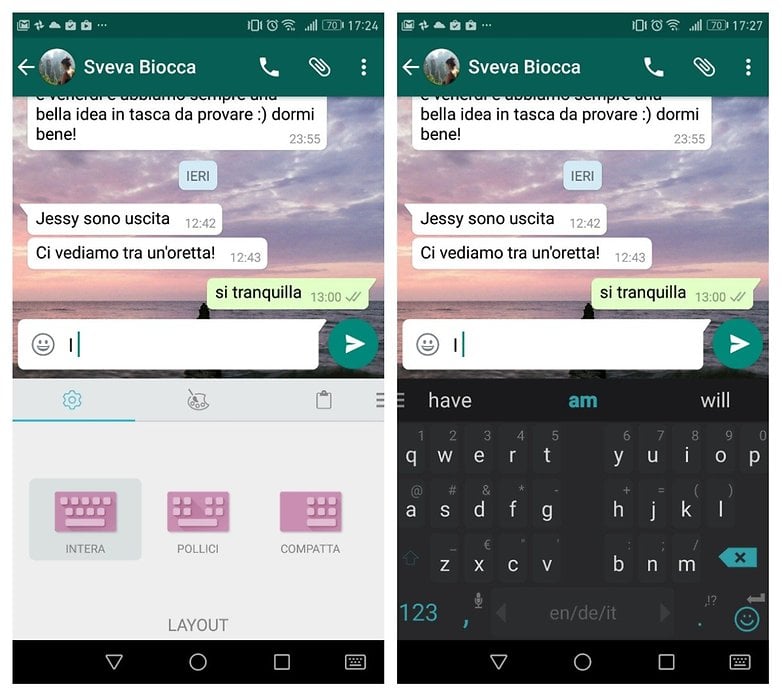
Come scaricare nuovi temi per la tastiera
Una nuova feature dell'ultima versione di SwiftKey riguarda la possibilità di usare i temi e pacchetti a pagamento scaricandoli gratuitamente, per personalizzare al massimo la tastiera. Per scaricare i nuovi temi basta accedere allo store di SwiftKey.
Andate su: Menu>Altro>Temi>Più temi.
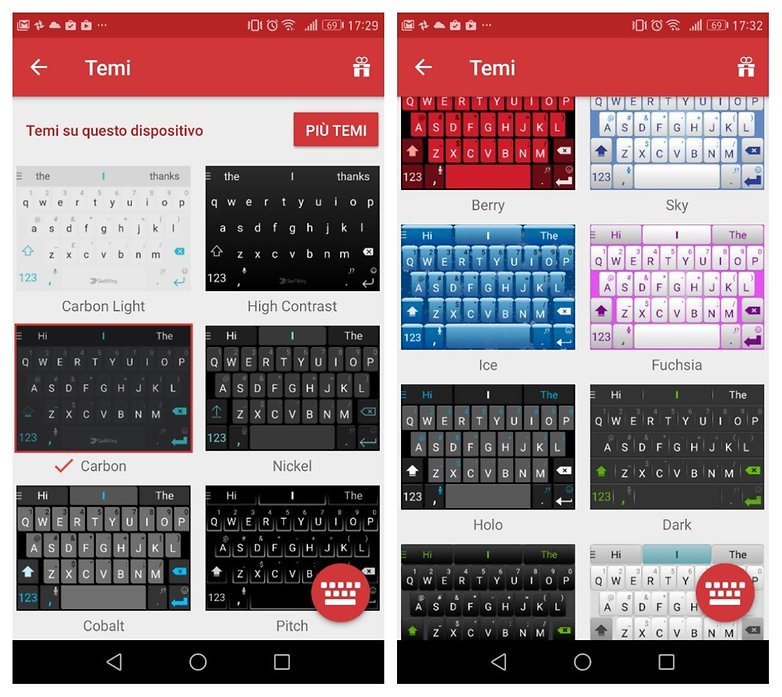
È possibile cambiare il tema ed accedere allo store di SwiftKey dalla vostra tastiera: Menu>Seconda finestra (icona di personalizzazione)
Come aggiungere la tastiera delle frecce per SwiftKey
Per un tablet questa è un funzione molto utile. Anche in uno smartphone può essere una buona trovata, soprattutto se lo si utilizza in verso orizzontale. Attraverso questa opzione avremo delle frecce nella parte inferiore della tastiera che ci aiuteranno a navigare sul display.
Andate su: Menu>Altro>Digitazione>Tasti freccia.
Come verificare l'efficenza della scrittura
Una delle caratteristice molto interessanti di quest'app sono le varie statistiche che vengono create usando la tastiera stessa. Alcune di quste informazioni si possono ottenere scrivendo in quello che viene chiamato mappa termica, vale a dire le aree della tastiera toccate più difrequente.
Andate su: Menu>Altro>Mappa termica di digitazione.
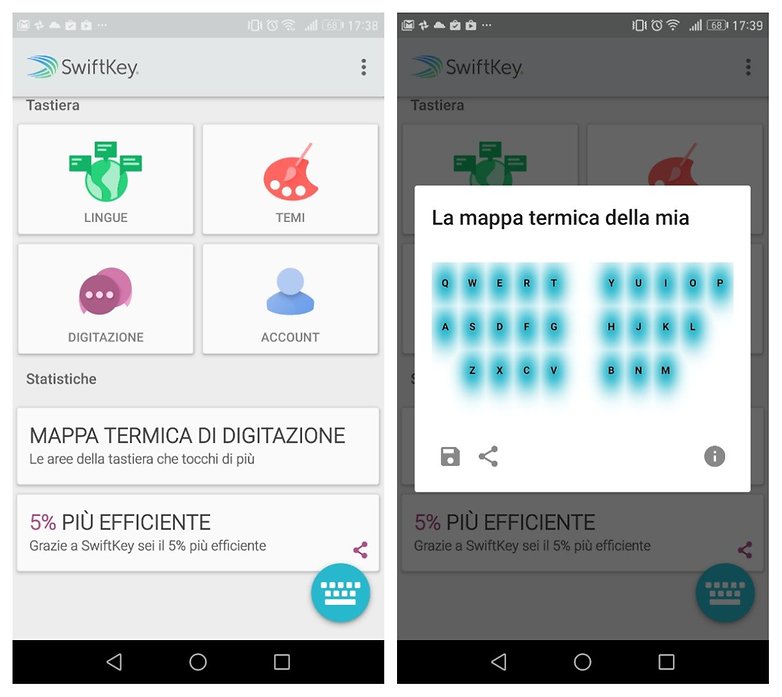
Come usare la modalità incognito
Proprio come Allo, Chrome e Telegram, anche in questa app abbiamo a disposizione la modalità incognita che non conserverà le informazione di quello che scriviamo con la tastiera. Insomma quello che scriviamo non viene dedotto dall'app stessa.
Andate su: Menu>Incognito.
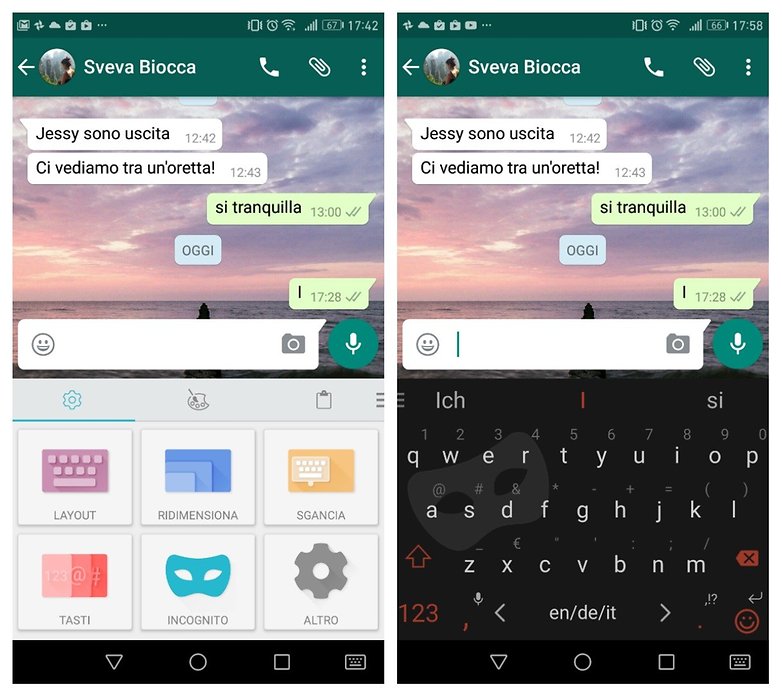
Provare la versione beta di SwiftKey
Come molte altre app Android, anche SwiftKey prevede una verisone beta. Registrandovi al programma beta del Play Store potrete sperimentare le nuove caratteristiche delle app prima che queste arrivino nella versione stabile ufficiale.
INSTALLARE (com.touchtype.swiftkey.beta)
Ecco i miei consigli per usare al meglio SwiftKey. Ora tocca a voi, quale funzione trovate più interessante?