Tasker: cosa sono le variabili e come si usano


In questo terzo articolo dedicato a Tasker, l’app in grado di automatizzare qualsiasi aspetto del vostro dispositivo, parleremo delle variabili. Spesso tralasciata, l’uso delle variabili è una pratica che distingue l’utilizzatore medio dal raffinato conoscitore di Tasker… con quell’alone di mistero e magia che avvolge “padrone” e telefono. Scopriamo che cosa sono queste variabili, a cosa servono e come utilizzarle!

Interfaccia esperto
Quando installiamo Tasker per la prima volta, in automatico viene mostrata un’interfaccia semplificata. Per avere un maggiore controllo è arrivato il momento di disattivare questa modalità principianti:
- Nella schermata principale aprite il menu.
- Selezionate Preferences.
- Togliete la spunta a Beginner Mode e premete in alto a sinistra o indietro (come al solito) per confermare.
Tornando alla Home noterete subito la scomparsa del “?”, l’apparizione del tasto Home e del quarto tab Variables, in cui verranno elencate tutte le variabili che andremo a creare con Tasker. Oltre a questo, verranno aggiunte molte opzioni in più nei vari menu di Tasker, come “export”, “continue on error” e tante altre.
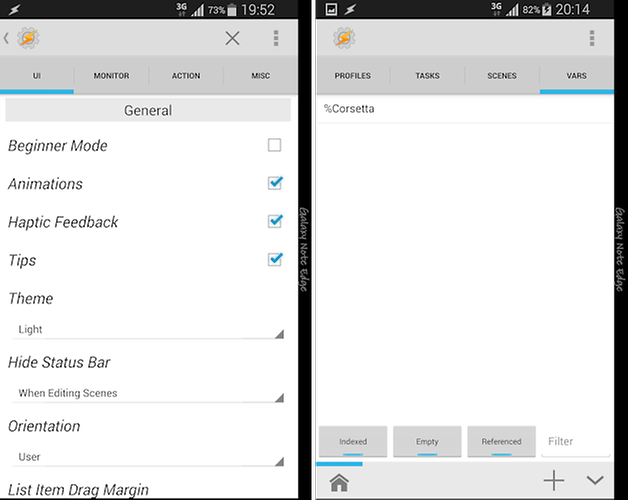
Variabili di Tasker
Non è una coincidenza che il tab Variables compaia solo nella “modalità esperto” e nemmeno il fatto di non avervene parlato nel precedente articolo. Le variabili sono una parte integrante dei nostri profili, o almeno di quelli più avanzati, che ci permettono di far interagire più profili tra di loro.
Cos’è una variabile?
In Tasker, una variabile è una sorta di “file di testo virtuale” che può contenere qualsiasi tipo di testo, quindi numeri, link, singole parole o un intero articolo e, in base al tipo (che vedremo dopo) potrà essere letto e/o modificato all’interno di Tasker. Oltre alle variabili che potremo creare noi, Tasker ci permette di usarne alcune preesistenti che contengono informazioni sul sistema, come la percentuale di carica o la data di oggi. Come avrete intuito, potremo usare le variabili per creare azioni più avanzate, far comunicare più profili o task o ottenere informazioni di sistema.
Tipo di variabili ed esempi
Esistono 3 tipi di variabili in Tasker: locali, globali, e costanti. A seconda del tipo una variabile potrà essere letta, modificata o entrambe le cose, in uno o più profili. L’unica cosa in comune è il simbolo “%” davanti al nome della variabile, che è necessario a Tasker per fargli capire che si tratta di una variabile e non di un testo normale.
- Locali: si possono leggere e modificare, ma sono visibili solamente al profilo in cui le abbiamo create. Si creano scrivendo la prima lettera del nome minuscola. Esempio: se nel profilo “Conta Passi” ho creato una variabile “%numpassi”, potrà essere letta e modificata solo all’interno di quel profilo. Tasker crea automaticamente delle variabili locali per ogni Task, contenenti alcune informazioni su di esso.
- Globali: si distinguono dalle variabili locali dal fatto che possono essere lette e modificate da qualsiasi altro profilo in Tasker. Per essere globale, una variabile deve iniziare con una lettera maiuscola. Esempio: se nel profilo di prima creassi “%Numpassi”, potrei leggerla o modificarla anche nel profilo “Conta Calorie”.
- Costanti: sono le variabili gestite da Tasker e possono essere unicamente lette. Contengono informazioni di sistema, come il livello della batteria (“%BATT”), la data (“%DATE”) o informazioni più avanzate, ad esempio il titolo dell’ultima notifica comparsa sul telefono (“%NTITLE”). Come potete vedere sono scritte interamente in maiuscolo. Vi consiglio vivamente di dare un’occhiata alla lista completa di variabili:
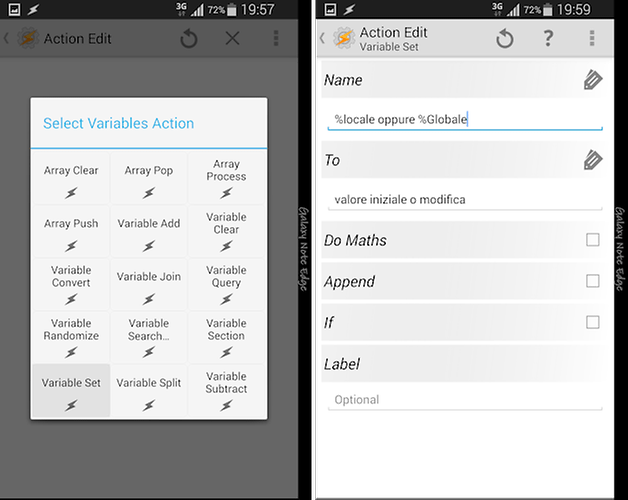
Come creare una variabile in Tasker
- Entrate in un Task e selezionate l’azione Variables > Variable Set.
- Inserite il nome preceduto da %, con le regole adatte al tipo di variabile che volete creare.
- Inserite il valore iniziale di questa variabile, nella casella To.
Per modificare una variabile potrete utilizzare lo stesso procedimento usato per crearle, oppure le apposite azioni matematiche/logiche, come ad esempio Variable Add / Subtract per aggiungere o sottrarre il “Value” o Variable Clear per resettarla.
Come usare le variabili in Tasker
Adesso che sappiamo cosa sono le variabili, come crearle e che utilizzo potremmo farcene, non ci resta che scoprire come utilizzarle con un esempio concreto. In realtà, sa avete letto il precedente articolo sui migliori plugin di Tasker, avete già visto l’utilizzo di una variabile, necessaria a contare il numero di foto scattate e di conseguenza a capire quando scattarne un’altra o fermare il task. Tale variabile era dedicata unicamente a quel compito e, per questo, l’abbiamo creata del tipo locale (“%nfoto”, con la prima lettera minuscola).
In questo esempio creeremo una variabile globale che ci servirà ad “unire” due profili diversi. I profili in questione consistono nell’aprire in automatico il lettore musicale quando colleghiamo le cuffie per andare a fare una corsetta mattutina (ad un determinato orario). Vediamo i passaggi necessari seguiti dal commento:
- Create un nuovo profilo e scegliete il Context Time. Impostate un intervallo di tempo, facciamo From 5.00 To 5.30.
- Nel Task del profilo create una nuova variabile globale, quindi Variables > Variable Set e chiamatela “%Corsetta”. Nella sezione To scrivete “vero” e tornate indietro.
- Aggiungete un Task di uscita tenendo premuto sul Task del profilo e selezionando Add Exit Task. In questo Task modificheremo la variabile “%Corsetta” assegnandogli “falso”. Questo profilo servirà ad impostare diversamente la variabile se è l’ora in cui siete soliti andare a correre (%Corsetta = vero) o non lo è più (%Corsetta = falso).
- Create un nuovo profilo e scegliete il Context State > Hardware > Headset Plugged.
- Create il Task “Avvia Musica” e come prima azione inserite Task > If. Dentro il primo elemento di Conditions scrivete “%Corsetta”, al centro lasciate “~” (“Matches”, ovvero, “uguale a”) e a destra scrivete “vero”.
- Aggiungete un azione sotto all’If, App > Load App > Lettore musicale (o l’app che preferite) e tornate indietro. Riassumendo, questo Task aprirà l'app di musica (load app) se (if) "%Corsetta" è uguale a "vero".
- Ricordate infine di "chiudere" l'If, altrimenti non funzionerà: aggiungete Task > End If.
Questo secondo profilo servirà ad avviare l’app di musica se colleghiamo le cuffie (Headset Plugged) quando è l’ora in cui andiamo a correre (%Corsetta = true).
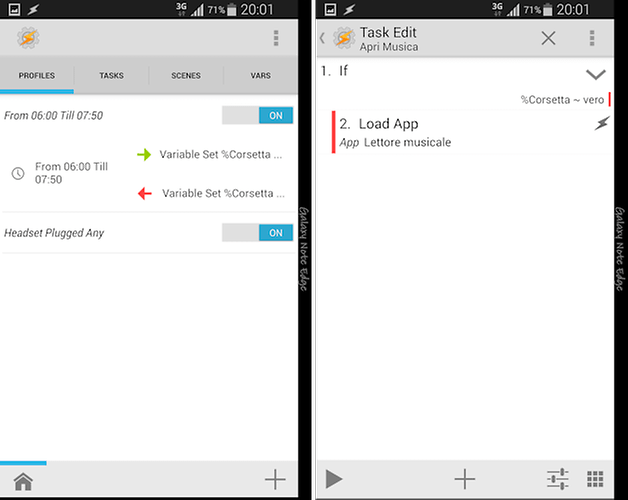
Chi di voi è più pratico di Tasker avrà probabilmente pensato: “perché tutto sto casino quando bastava mettere i due Context nello stesso profilo?”. Non è stato fatto in quanto il profilo si sarebbe interrotto al termine dell’intervallo di tempo in cui si “decide” di andare a correre o meno, quando in realtà la musica dovrebbe interrompersi a vostra discrezione (e comunque dopo le 5.30). Secondo l’esempio, alle 5.31 non stiamo correndo ma, nel caso in cui lo stessimo facendo e abbiamo inserito le cuffie, la musica non deve interrompersi.
Grazie alle variabili abbiamo creato un profilo su misura per le nostre esigenze, unendo due profili diversi. Ancora una volta vi invito a condividere i profili di cui andate più fieri! Per qualsiasi dubbio o informazione, non esitate a commentare.
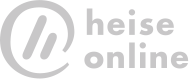

Io vorrei riuscire a creare una notifica che abbia un pulsante per alzare il volume multimediale e un pulsante per abbassarlo. Meglio ancora sarebbe poter inserire una scena nella notifica in questione, in modo da poter avere a portata di mano uno slider per gestire il volume. Qualcuno sa se una o entrambe le cose si posso realizzare e come?
Bisogno creare un post per tutti i profili.. E io ho trovato un utente che sta facendo dei video dettagliati che poi postero
Fantastico, usa il forum e facci conoscere i tuoi profili o le tue idee ;)
Le variabili non le avevo mai capito... Mi devo mettere d impegno
Troppo complicato :$
Ahah, ma no dai ;)
Pensa alle variabili come una scatola in cui puoi mettere qualsiasi cosa. In base all'etichetta che scrivi sulla scatola (tutto minuscolo o con la prima lettera maiuscola), potrà essere aperta solo nel profilo corrente o in tutto Tasker.
Se questo concetto ti è chiaro, non rimane che "fare i primi passi", ovvero iniziare a pensare con le variabili (se necessario... altrimenti è inutile complicarsi la vita).
Fammi sapere su cosa sei incerto!