I migliori plugin di Tasker: esempi e tutorial
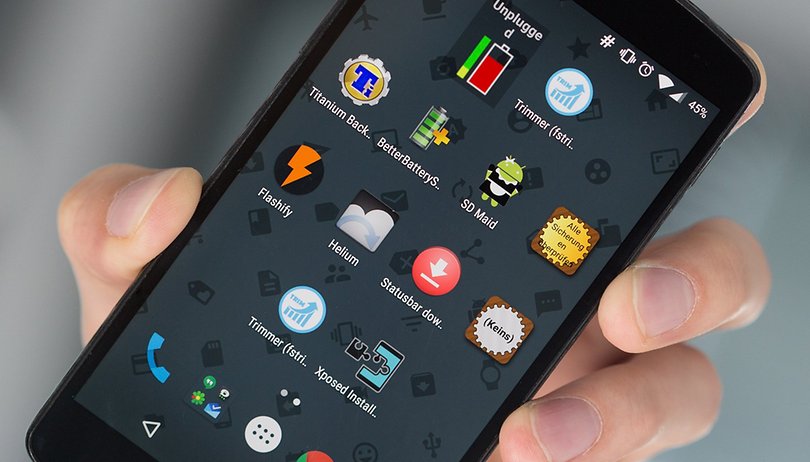

Nello scorso articolo su Tasker abbiamo fatto un’introduzione ai neofiti, spiegando i principi su cui si basa e tutte le informazioni iniziali. In questa puntata entreremo nel vivo dell’applicazione con qualche esempio dei profili ed integrando l’uso di alcuni famosi plugin. Scopri le potenzialità di Tasker ed impara ad automatizzare qualsiasi aspetto del tuo dispositivo Android!

INSTALLARE (net.dinglisch.android.taskerm)
Plugin
Un plugin è un programma non autonomo che interagisce con un altro programma ampliandone le funzioni. In un’app come Tasker, la quale si basa interamente sulla comunicazione di sistema, il numero di plugin esistenti non può che essere elevato. Già la versione “base” di Tasker è più che sufficiente in moltissimi ambiti, ma per chi non si accontenta potrà fare un’ulteriore salto di qualità, grazie alle opzioni specifiche offerte da ogni plugin. Per installare un plugin basta scaricarlo dal Play Store, verrà automaticamente rivelato da Tasker. Ricorda che alcune funzioni necessitano di essere abilitate nelle impostazioni di Accessibilità di Android.
Scopriamo i plugin più famosi e dimostriamo il loro potenziale con un esempio. Per testare un Task prima di aggiungerlo ad un profilo, basta premere il tasto Play in basso a sinistra nell’anteprima del Task.
AutoVoice
AutoVoice è il più usato plugin di Tasker, un componente d’obbligo per chi è affascinato dai comandi vocali. Questo plugin permetterà a tasker di eseguire un Task in seguito ad uno specifico comando vocale, impostato scrivendo una parola o una frase da pronunciare. Il merito dell’efficacia di AutoVoice è dovuto in parte alla sua integrazione con Google Now: AutoVoice intercetterà ogni comando pronunciato su Google Now e, nel caso in cui tale comando combaci con quello impostato su Tasker, eseguirà il o i Task corrispondenti. Il potere aumenta ancora se siamo in grado di aprire Google Now con “OK, Google”; in tal modo non solo potremo creare i nostri personali comandi vocali, ma anche pronunciarli da qualunque schermata. AutoVoice vi farà sembrare obsoleto il vostro costoso schermo touchscreen capacitivo!
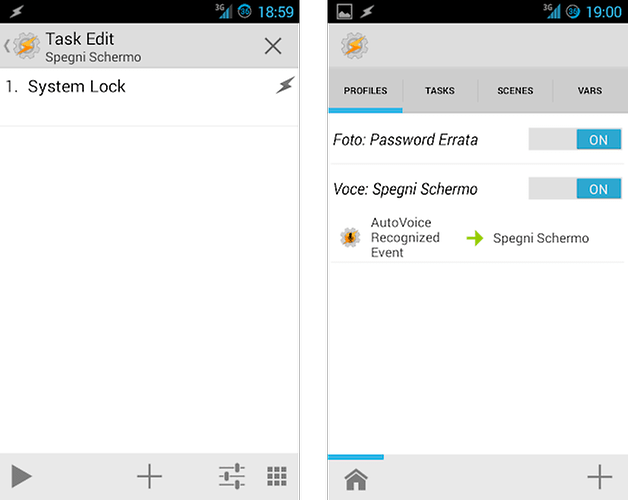
Esempio AutoVoice
Per testare le funzionalità di AutoVoice, creiamo un semplice comando che ci permetterà di spegnere lo schermo pronunciando “chiuditi sesamo”. Ecco la procedura:
- Entrate nella sezione Task e create un nuovo Task chiamato “Spegni Schermo”.
- Aggiungete l’azione Display > System Lock e premete indietro. Avviando il Task lo schermo verrà spento.
- Entrate nella sezione Profiles e selezionate il Context State > Plugin > AutoVoice Recognized.
- Premete il tasto edit (la matita a destra di Configuration).
- Selezionate la voce Command Filter e scrivete il comando da pronunciare “chiuditi sesamo”. Attenzione: la versione free di AutoVoice limita le rilevazioni a 4 caratteri.
- Premete la “v” in alto per salvare le modifiche, poi indietro.
- Selezionate infine il Task “Spegni Schermo” e magari rinominate il profilo (tenete premuto a lungo sul nome attuale e poi selezionate la “A” in alto).
INSTALLARE (com.joaomgcd.autovoice)
Adesso pronunciate “OK, Google” oppure aprite Google Now e pronunciate le parole magiche, lo schermo si spegnerà poco dopo!
Secure Settings
Come suggerisce il nome, il plugin in questione aumenta la lista delle funzioni di Tasker aggiungendo opzioni di sicurezza e impostazioni avanzate. Con Tasker e Secure Settings potremo accendere lo schermo del dispositivo, interagire con la schermata di blocco, attivare la modalità Aeroplano (offline), cambiare la lingua di sistema e tante altre opzioni, tra cui ovviamente quelle possibili con i permessi di root, tra cui l’esecuzione di comandi privilegiati, attivare o disattivare il GPS e chi più ne ha più ne metta.
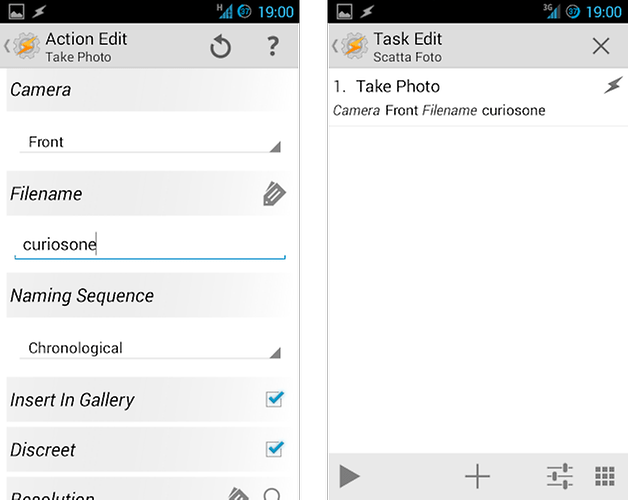
Esempio Secure Settings
Questa volta vi propongo una chicca davvero interessante. Ogni volta che un curiosone inconsapevole tenterà di sbloccare il vostro dispositivo e sbaglierà la password (o qualunque altro tipo di sblocco), al terzo errore verrà silenziosamente scattata una foto dalla fotocamera frontale. È molto semplice, non temete:
- Create un nuovo Task e chiamatelo “Scatta Foto”.
- Aggiungete l’azione Media > Take Photo. Selezionate Front nelle opzioni di Camera, scegliete il nome del file, facciamo “curiosone” e scegliete Chronological come Naming Sequence. Spuntate infine le voci Insert In Gallery e soprattutto Discreet (altrimenti si accorgerà della foto). Back.
- Create un nuovo profilo e come Contaxt scegliete State > Plugin > Secure Settings.
- Premete il tasto edit e scegliete la Conditions Failed Login Attempts, scrivete 3 sul numero di tentativi e spuntate Device Admin Enabled. Premete il floppy in alto per salvare.
- Aggiungete il Task “Scatta Foto” e rinominate il profilo.
INSTALLARE (com.intangibleobject.securesettings.plugin)
Potrete tendere delle trappole ai vostri amici lasciando appositamente il telefono davanti ai loro occhi e beccare i curiosoni! Troverete le foto scattate nella nuova cartella Tasker dentro la Galleria.
AutoInput
Direttamente dal creatore di AutoVoice, ecco un altro plugin estremamente utile. Grazie a questo plugin potremo interagire con qualsiasi altra app tramite un Task. Per interagire non intendo il “semplice” leggere o modificare qualche parametro, ma simulare qualsiasi azione touch: premere bottoni, scorrere una lista, aprire il menu, inserire un testo… Tutto ciò che è possibile eseguire con le mani. Anche in questo caso, le interazioni possibili sono limitate dalla nostra fantasia e, naturalmente, dalla nostra conoscenza.
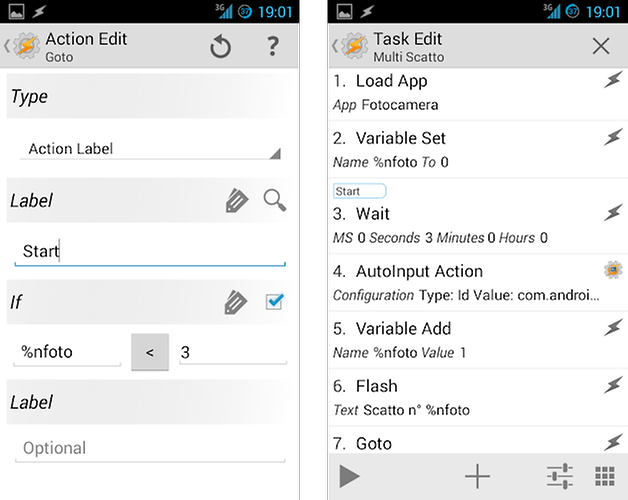
Esempio AutoInput
In questo caso creeremo un profilo in grado di scattare foto multiple in automatico. La procedura è più complicata delle precedenti, ma nulla di impossibile:
- Create un nuovo Task e chiamatelo “Multi Scatto”.
- Aggiungete l’azione App > Load App e selezionate l’app di fotocamera che preferite.
- Create una nuova variabile (Variables > Variable Set) chiamata “%nfoto” e impostatela a “0” (To). Le variabili sono dei testi virtuali che possono essere usati per memorizzare informazioni da usare (leggere e/o scrivere) nei profili di tasker, in questo caso servirà per tenere il conto delle foto scattate. Approfondiremo il discorso sulle variabili nel prossimo articolo su Tasker.
- Aggiungete un ritardo di 3 secondi tramite Task > Wait e scrivete “Start” nello spazio label. Il ritardo di 3 secondi indica il tempo necessario prima che venga scattata una foto. Il label “Start” serve a creare un punto di riferimento che potrà essere richiamato con l’ultima azione del Task; in questo modo potremo creare un “ciclo di scatti” distanti 3 secondi l’uno dall’altro.
- Aggiungete l’azione Plugin > AutoInput Action e premiamo il tasto edit. Selezionate Easy Setup ed aprite l’app di fotocamera selezionata in precedenza. Adesso aprite la barra delle notifiche o premete il tasto Volume Giù per azionare la “cattura” del tasto da parte di AutoInput. Selezionate il tasto di scatto della fotocamera per far sì che venga catturato e confermate premendo Accept nella notifica di AutoInput. Riaprite Tasker e selezionate la prima opzione della lista in primo piano, selezionate Click e infine la “v” in alto per salvare e poi indietro.
- Adesso che la foto è scattata occorre aumentare il contatore delle foto, quindi modificate la variabile precedente con Variables > Variable Add e scrivete “%nfoto” (oppure selezionatela premendo l’icona accanto a Name, che vi mostra tutte le variaili visibili per questa Task). Lasciate 1 come valore da aggiungere a %nfoto (abbiamo scattato una foto, quindi incrementiamo di 1).
- Per migliorare l’effetto ad ogni scatto, aggiungiamo la comparsa di un testo che ci informa del numero attuale di scatti dopo ogni fotografia: Alert > Flash e scriviamo “Scatto n° %nfoto”. Questa azione farà comparire un testo che ci informa del progresso attuale (“Scatto n° 1”, “Scatto n° 2”, … La variabile %nfoto verrà automaticamente letta da Tasker).
- Ecco il trucchetto che fa funzionare tutto. A questo punto dovremo fare in modo di ripetere l’operazione da Start, fino a quando raggiungeremo il numero di foto prestabilite. Aggiungete Task > Goto, selezionate Action Label come Type, scrivete (o selezionate con la lente di ingrandimento) “Start“ dentro Label e aggiungete nell’If a sinistra “%nfoto”, in centro “Maths: Less than” e a destra il numero di foto da scattare, facciamo 3.
INSTALLARE (com.joaomgcd.autoinput)
Finito! Riassumendo la procedura, quello che verrà eseguito è:
Apri fotocamera > Dopo 3 secondi scatta > Avvisa > "1 è minore di 3?", "SI" > Dopo 3 secondi scatta > Avvisa > "2 è minore di 3?", "SI" > Dopo 3 secondi scatta > Avvisa > "3 è minore di 3?", "NO!" > fine.
Ovviamente potrete modificare il tempo tra uno scatto e l’altro e il numero degli scatti totali. Se accorciate troppo il tempo tra uno scatto e l’altro potrebbero esserci ritardi nella visualizzazione degli avvisi di testo. Questo Task potrà essere collegato in un qualsiasi profilo o trasformato in app col plugin Tasker App Factory.
Questi sono solo alcuni semplici esempi di utilizzo dei plugin inseriti nel nostro articolo, le possibili implicazioni sono assolutamente più numerose. Adesso sta a voi, scriveteci dei vostri profili personali creati con Tasker, condividete le funzioni del vostro plugin preferito o chiedete se avete dei dubbi!
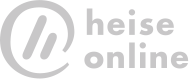

Ciao volevo chiedervi se con autoinput o altro si può creare una azione che imita la pressione di un tasto della tastiera fisica USB non virtuale, ho visto che creando un profilo c'è la possibilità di rivelare la pressione di tasti sulla tastiera fisica ma non lo trovo in azioni
Esiste un metodo per configurare tasker affinché accende il mio Tablet Lenovo quando lo collego al caricabatterie?
Esiste un metodo per configurare Tasker affinché accende il Tablet quando lo collego al caricabatterie?
se consideri che con Apple senza jail nn puoi fare...niente eccetto ciò che " è stato concordato " con i Cupertino boys all'acquisto dell'aggeggio...
Ho letto come avevo già annunciato nelle mie intenzioni, l'articolo riguardo alle funzioni di tasker devo dire che una molto carina è sicuramente quella implementata grazie al plug in AutoVoice, in questo modo con un po' di fantasia, si può fare in modo che almeno in quanto a semplicità ed innovazione nei comandi, ogni telefono possa somigliare ad un top di gamma di Samsung ed Apple, questo almeno per quanto riguarda i comandi. La maggior parte delle persone che osservano questa cosa, anzi che ascoltano ed osservano, saranno portate a pensare che abbiamo un telefono top di gamma pagato magari a peso d'oro. La cosa che dal punto di vista informatico ha però suscitato di più il mio interesse è stato il funzionamento di autoinput e la creazione dello scatto di foto multiple. A giudicare da come si crea la variabile e dalla notazione con cui questo si fa, direi che Tasker o almeno questo plug in sia stato scritto in linguaggio C, questo perché tipicamente i marcatori %n vengono usati nelle istruzioni di output del linguaggio C e C++. Ottima anche la descrizione dell'iterazione che mi ricorda un ciclo for o while o addirittura ricordando Pascal ricorda un blocco di istruzioni repeat until :). Andando oltre le curiosità puramente tecniche dell'implementazione direi che tasker è molto utile perché permette di realizzare delle idee, e nelle idee semplici spesso c'è la soluzione di problemi complessi. In un certo senso tasker ed i suoi plug in permettono di realizzare in maniera semplice le idee quindi semplificano la soluzione dei problemi, a prescindere da se questi ultimi siano complessi o meno. Certo trovare la soluzione di un problema sta all'essere umano e quindi al programmatore ma la possibilità di implementare procedure, seppure di alto livello, con tanta semplicità, aiuta molto lo sviluppo e facilità l'uso della tecnologia. Devo dire che ho trovato molto utile questo articole ed adesso la cosa migliore e che resta da fare è usare l'app ed i plug in per fare qualche test e penso che anche gli smartphone di fascia medio bassa potranno sorprendere tutti, anche i più scettici :)
Ei secure setting per fare una foto al ladro l ho suggerito io :P Haha..
Per me i plugin che non possono mancare sono secure setting, autoimput, Autovoice..... Perche non Aprite una pagina sul sito e mettiamo tutti i migliori profili?