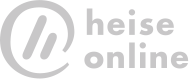Sfruttate al massimo la One UI attivando queste funzionalità
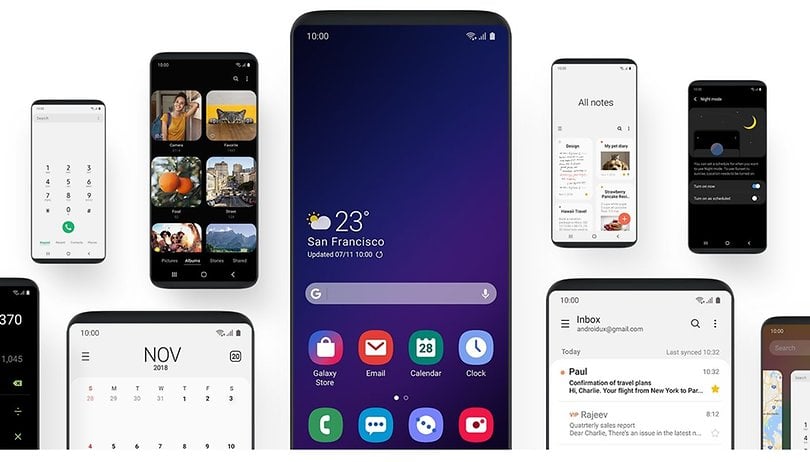

La nuova interfaccia utente di Samsung, chiamata One UI, rappresenta uno dei cambiamenti più significativi che il produttore sudcoreano ha attuato al suo software negli ultimi mesi. Questo cambiamento rispetto alla Samsung Experience ci ha particolarmente entusiasmato e così abbiamo deciso di svelarvi quali sono le migliori caratteristiche che vi aiuteranno a sfruttarla al meglio.
Con il suo design più minimale e pulito, la One UI è stata principalmente progettata per l’utilizzo dello smartphone con una sola mano, in modo da raggiungere più facilmente le voci di menu che prima sembravano lontane. Tuttavia, ci sono tantissime altre funzionalità da scoprire e alcune di esse di celano dietro alcuni sottomenu. Vediamo insieme quali sono le più interessanti.
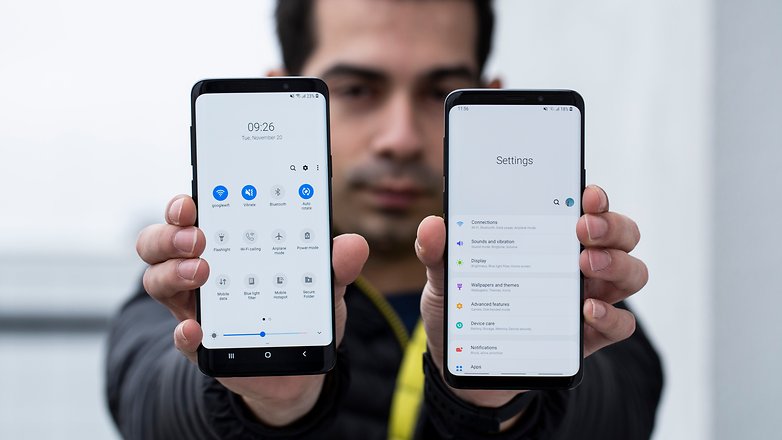
Attivate le gesture per una navigazione a tutto schermo
Le gesture per la navigazione all'interno dell’interfaccia utente sono una delle principali caratteristiche di Android Pie. Molti produttori hanno adottato questo tipo di navigazione seguendo l’esempio di Google, mentre altri (come Samsung, appunto) hanno deciso di sviluppare la propria versione.
La particolarità principale delle gesture è l’eliminazione totale della barra di navigazione, aggiungendo ulteriore spazio da poter sfruttare sul display dello smartphone. Per attivare le gesture sul vostro Galaxy vi basterà seguire questi passaggi:
- andare su Impostazioni > Schermo > Barra di navigazione
- Selezionare la voce Gesti schermo intero
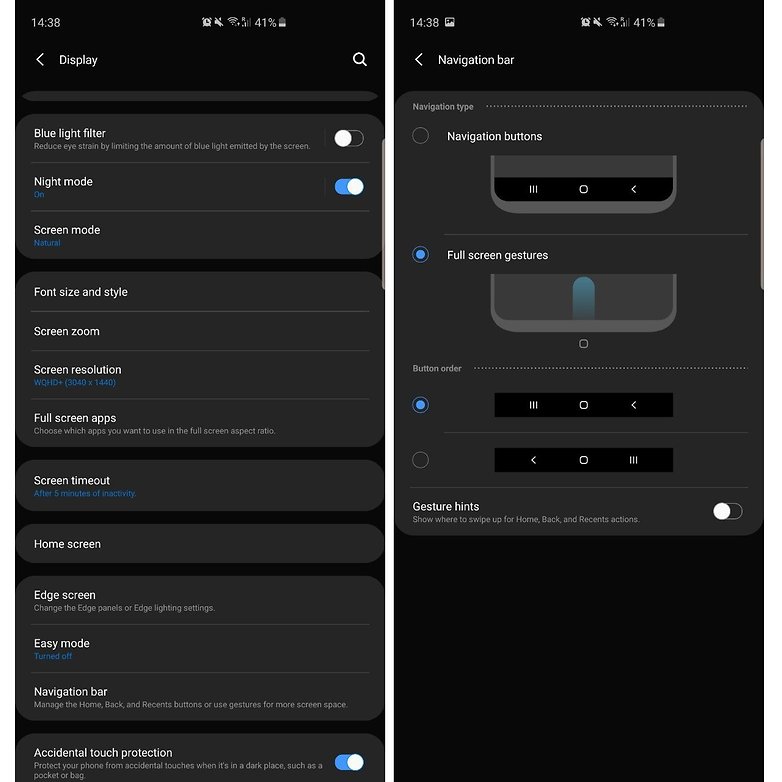
In questo modo, la barra di navigazione scomparirà del tutto e per muovervi all'interno dell’interfaccia potrete fare affidamento solo sui gesti. Nel caso in cui abbiate bisogno di una “guida” che vi segnali dove fare swipe, potete attivare la funzione Suggerimenti sui gesti. In questo modo vi verrà mostrato dove trascinare il dito dal basso verso l’alto per le varie azioni Indietro, Home e App Recenti.
Abilitate la Dark Mode a livello di sistema
Non vedevamo l’ora che la Dark Mode a livello di sistema raggiungesse i dispositivi Samsung e finalmente siamo stati accontentati. Fino ad oggi, l’unico metodo per risparmiare batteria con gli enormi display AMOLED degli smartphone del produttore sudcoreano era installare un tema scuro tramite la sezione Temi. Tuttavia, il problema è stato finalmente risolto una volta per tutte...
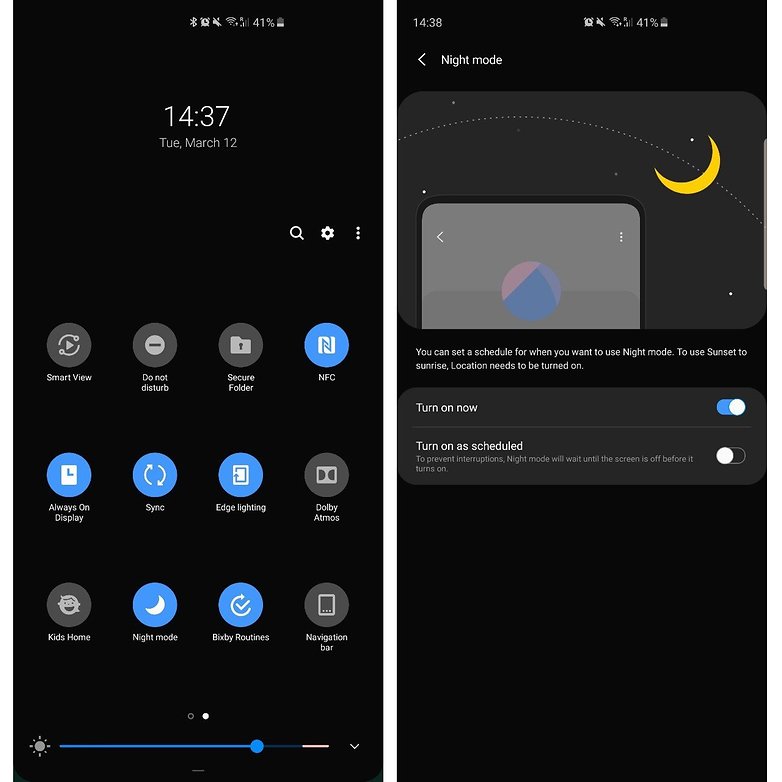
La Modalità Notte può essere attivata in due modi. Il più semplice è quello di abbassare la tendina delle notifiche mostrando tutti i quick toggle, recarvi alla seconda pagina e toccando l’icona della Modalità Notte. In alternativa, basterà andare su Impostazioni > Schermo e attivare la funzione dalla voce presente come sottomenu.
Grazie al display Super AMOLED dei dispositivi Samsung, la Dark Mode vi aiuterà sicuramente a risparmiare energia preziosa, oltre a dare all’interfaccia utente un look molto più particolare e, soprattutto, più riguardoso nei confronti dei vostri occhi.
Basta notifiche per le app che usate meno
A volte installiamo delle app che utilizziamo solo di tanto in tanto, ma nonostante questo svolgono sempre qualche attività in background che viene mostrata nella barra delle notifiche. Se anche voi riscontrate questa noia, siete fortunati!
La funzione App in sospensione consente di selezionare un gruppo di app che non si desidera disinstallare ma di cui si vuole fare a meno della loro notifica persistente. Inoltre, inserendole in questo elenco non verranno nemmeno eseguite inutilmente in background, facendovi risparmiare batteria. Seguite dunque questi semplici passaggi:
- Recatevi in Impostazioni > Assistenza dispositivo
- Selezionate la voce Batteria
- Toccate il pulsante Opzioni in alto a destra (tre puntini verticali) e selezionate Impostazioni
- Scegliete la voce Applicazioni in sospensione
- Premendo sul tasto Aggiungi potrete scegliere quale app mandare a nanna per sempre
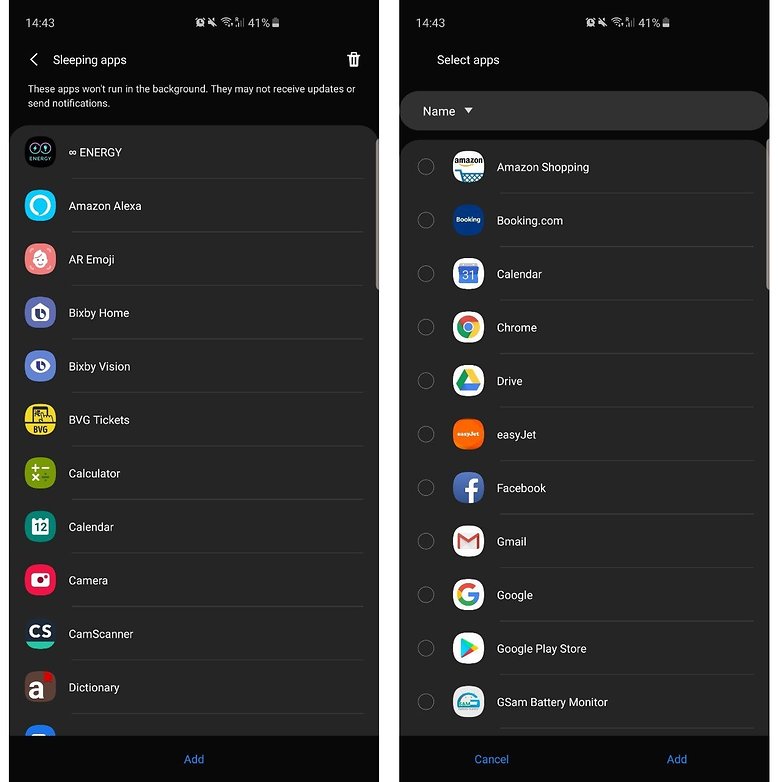
Cambiate stile delle notifiche nella schermata di blocco
Mentre in precedenza era possibile scegliere solo se mostrare il contenuto delle notifiche nella schermata di blocco oppure no, grazie alla nuova One UI sarà anche possibile scegliere con quale stile visualizzarle. È possibile trovare questa impostazione seguendo il percorso Impostazioni > Schermata di blocco > Notifiche. In questo sottomenu sarà possibile scegliere se visualizzare le notifiche, in che stile (dettagliato, solo icone o breve), se nascondere il contenuto, scegliere il livello di trasparenza e se mostrare le icone di notifica nell'Always On Display.
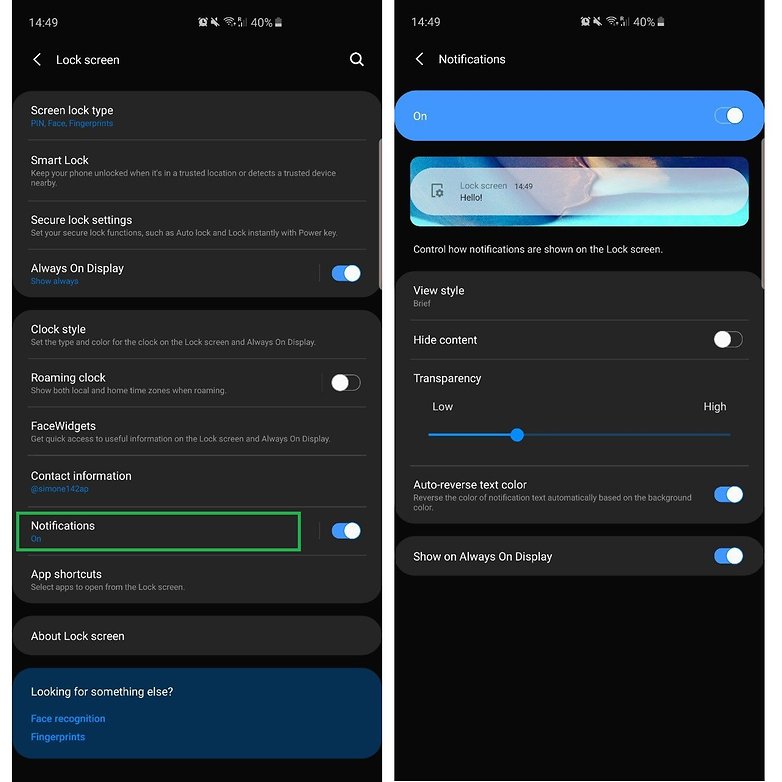
Gestite al meglio la vostra barra di stato
Poiché con l'arrivo di Galaxy S10e, Galaxy S10 e Galaxy S10+, Samsung ha adottato il foro (o i fori) nel loro display, sarà possibile notare delle nuove opzioni grazie alle quali è possibile gestire la barra di stato, più o meno le stesse che è possibile trovare sui vari dispositivi Android dotati di notch.
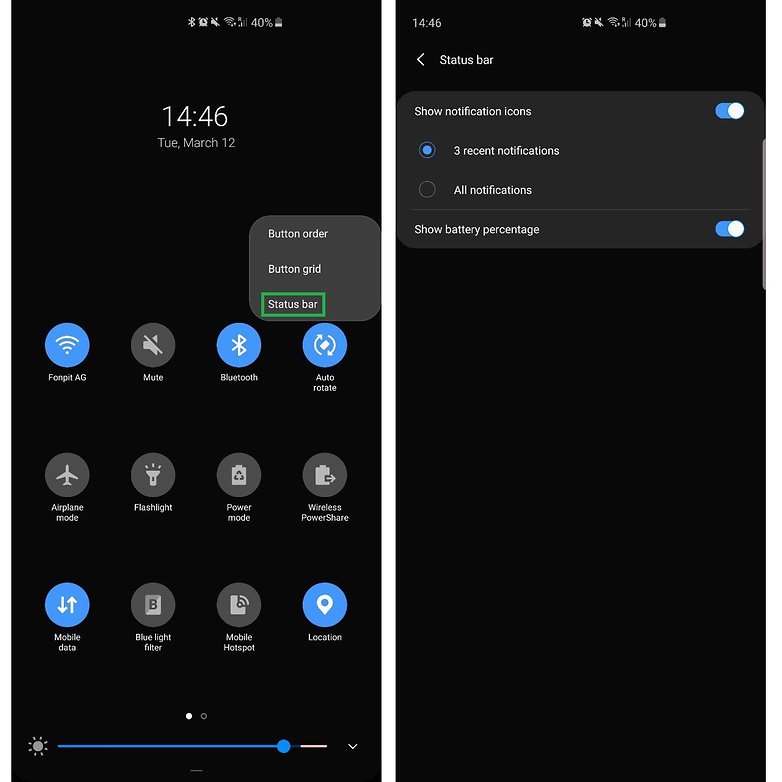
Abbassando completamente la barra delle notifiche (due swipe) sarà possibile accedere rapidamente al relativo menu toccando il pulsante Opzioni (tre puntini verticali) e selezionando la voce Barra di Stato. In questa nuova sezione della One UI potrete dunque limitare il numero di icone da mostrare nella barra di stato (3 icone o tutte le notifiche) o se visualizzare o meno la percentuale della batteria.
Nascondere il foro
Questa personalizzazione è al momento disponibile solo sulla nuova linea Galaxy S10 e sui dispositivi Samsung dotati di Infinity-U Display con notch a goccia. Come su altri dispositivi, questa impostazione permette di nascondere il foro o il notch impostando uno sfondo nero sulla barra di stato.
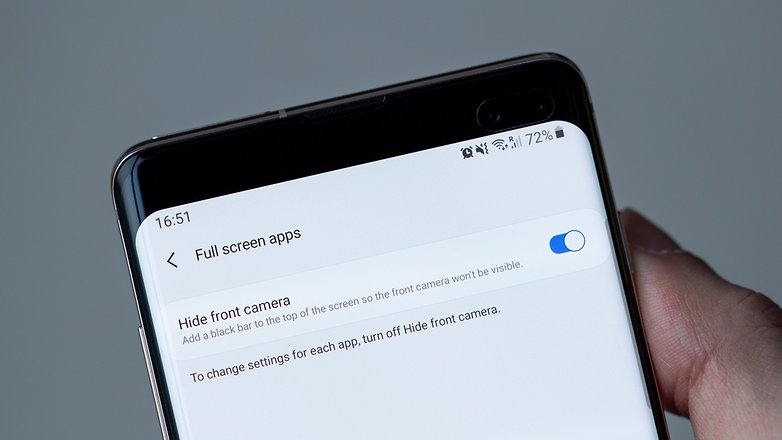
Per attivare l'opzione basta seguire i pochi e semplici passaggi che troverete nella nostra guida dedicata a questo link.
Aumentare la velocità di sistema
Come sicuramente già saprete, all'interno delle Opzioni Sviluppatore del sistema operativo Android è possibile ridurre la velocità delle animazioni. Questa modifica rende gli smartphone sicuramente più veloci, in quanto le animazioni tra la chiusura, apertura, e passaggio tra le varie app avvengono in maniera più rapida.
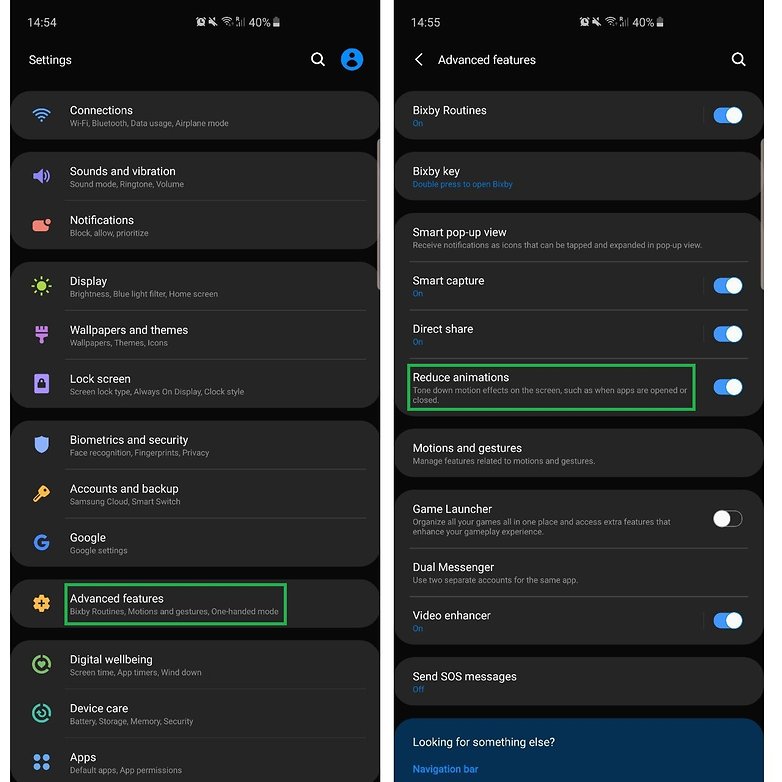
In molti però non sanno che nella nuova One UI, Samsung permette di accelerare ulteriormente le prestazioni di sistema con un semplice gesto. Basterà attivare la voce Riduci animazioni dal menu Impostazioni > Funzioni avanzate.
Conoscete altre funzionalità interessanti della One UI da aggiungere a questa lista? Fateci sapere qui sotto nei commenti.