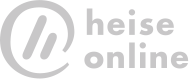Le nuove funzioni di iPadOS 13 che dovete conoscere
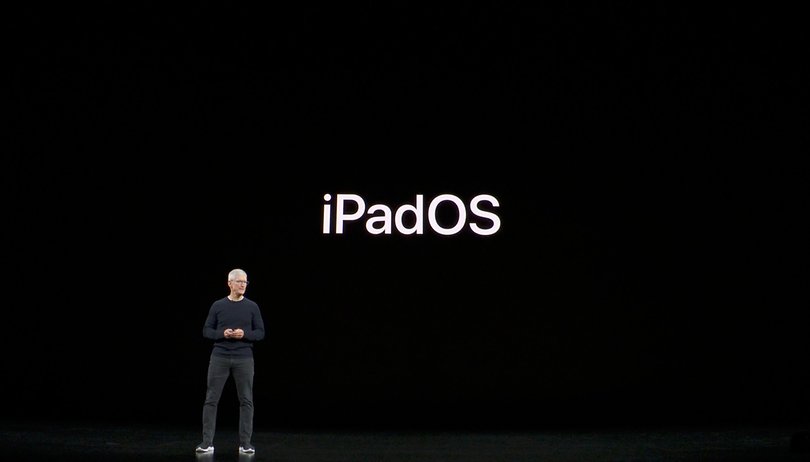

Durante il WWDC di quest'estate Apple ha annunciato che l'iPad avrebbe finalmente ottenuto il proprio sistema operativo, iPadOS 13. Il nuovo iPadOS unisce alcuni aspetto di macOS e iOS per creare un sistema operativo più adatto al formato tablet. Se avete aggiornato il vostro iPad a iPadOS 13 preparatevi a sfruttare questi trucchi.
Scorciatoie:
- Slide Over per passare da un'app all'altra
- Multitasking con Split View
- Modificare un testo con i gesti
- Digitare più rapidamente con QuickPath
Slide Over per passare da un'app all'altra
Nuova su iPadOS 13 è Slide Over. Ma come funziona?
- Effetuate uno swipe verso l'alto dalla parte inferiore dello schermo per aprire il dock
- Tenete premuto sull'applicazione desiderate aggiungere a Slide Over e trascinatela sul lato dello schermo
Dovrete ripetere l'operazione se desiderate aggiungere più applicazioni a Slide Over. Potete anche effetuare lo swipe dalla destra dello schermo per aprire il menu Slide Over ed utilizzare la barra in fondo alla finestra per scorrere le applicazioni aperte senza perdere di vista l'applicazione principale. Potrete aprire a schermo intero qualsiasi applicazione attualmente aperta in Slide Over trascinandola nella parte superiore dello schermo.
Multitasking con Split View
Anche il multitasking è stato rielaborato su iPadOS 13. Split View consente di lavorare su due progetti contemporaneamente e consente di aprire più finestre della stessa applicazione. Selezionando una nota dalla barra laterale e trascinandola a lato dello schermo, è possibile aprirla in una nuova finestra. Il sistema operativo manterrà entrambe le finestre aperte contemporaneamente, divise al centro dello schermo. È quindi possibile modificare entrambe le note in modo indipendente. Potrete anche aprire una terza finestra della stessa applicazione ma è consentito dividerne solo due alla volta sullo schermo.
Non è necessario lavorare con la stessa applicazione per utilizzare Split Screen. È possibile aprire facilmente, ad esempio, le note, l'account di posta e le foto. Per farlo effetuate uno swipe verso l'alto dalla parte inferiore dello schermo, aprire il dock e trascinare sul lato dello schermo l'app da aggiungere a Split Screen. È particolarmente utile per trascinare e rilasciare foto tra diverse app.
Per uscire da Split Screen trascinate il divisore su entrambi i lati dello schermo, riducendo al minimo l'applicazione che desiderate eliminare.
Modificare un testo con i gesti
L'editing di testo non è mai stato semplice sui dispositivi touchscreen ma con iPadOS 13 diventa più smeplice grazie all'utilizzo dei gesti. i nuovi gesti consentono di evitare di dover aprire un menu per tagliare, copiare e incollare
- Per selezionare il testo tenete premuto su una parola finché non viene evidenziata
- Trascinate il dito sullo schermo se desiderate selezionare altre parole, evidenziare rapidamente frasi o paragrafi
- Tagliare un testo: pinch a tre dita due volte di fila
- Copiare un testo: pinch a tre dita
- Incollare un testo: gesto inverso, pinch verso l'esterno dopo aver selezionato il punto dove si desidera inserire il testo.
È possibile annullare le modifiche con uno swipe a tre dita verso sinistra se si fa confusione. Se si annulla accidentalmente una modifica attivando questo gesto, è possibile scorrere verso destra con tre dita per riattivare la modifca.
Digitare più rapidamente con QuickPath
Per velocizzare la digitazione sull'iPad dovrete provare QuickPath. Per aprirla pizzicate la tastiera dell'iPad con due dita per ridurla di dimensioni. È possibile utilizzare la barra nella parte inferiore della tastiera per trascinarla e rilasciarla in un punto diverso dello schermo.
Ora fate scorrere il dito sulla tastiera per digitare, proprio come su Android. Apple dice che è stata progettata per migliorare la digitazione con una sola mano sugli iPad più grandi dato che una mano è di solito sul lato inferiore del tablet.
Avete notato delle altre feature interessanti su iPadOS 13?