Crea la tua prima app Android - lezione 2


Settimana scorsa vi ho spiegato come procurarvi ed installare tutto il materiale necessario alla creazione di un ambiente di sviluppo. Tuttavia manca ancora una cosa, noi potremo infatti incominciare subito a programmare la nostra prima app Android, ma non potremo eseguirla per testare il suo funzionamento. E’ qui che entrano in gioco gli emulatori e il debug USB, ed è di questo che parleremo oggi.

Prima di addentrarci nella guida, verifichiamo di avere il nostro ambiente di sviluppo aggiornato. Eclipse verifica gli aggiornamenti automaticamente, mostrando una notifica in basso a destra non appena verrà aperto, mentre per controllare l’SDK Android dovremo aprire il gestore.
Apriamo Eclipse dal collegamento che abbiamo creato settimana scorsa. In alto a sinistra, nella barra dei pulsanti, ve ne sono due in cui compare il robottino Android, uno sopra un quadrato con una freccia e l’altro dentro un cellulare; premiamo il primo. Se non troviamo il pulsante, clicchiamo “Window” e poi “Android SDK Manager”.
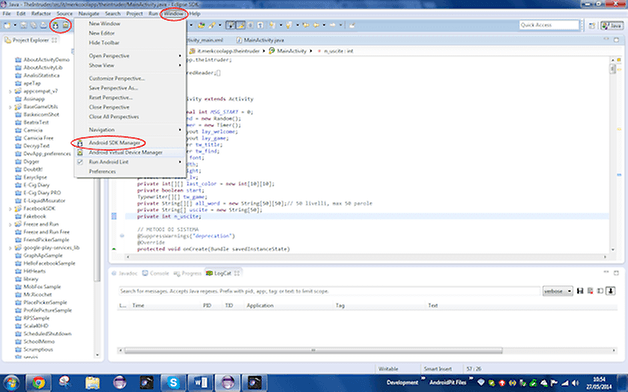
Nella finestra appena aperta troveremo tanti pacchetti principali aventi ognuno diverse selezioni all’interno. Questi pacchetti sono divisibili in 3 tipi:
- Tools: Il più importante, contiene gli strumenti necessari allo sviluppo Android.
- Android x.x.x: Esiste un pacchetto, con le sue opzioni, per ogni versione di Android. Potremo sviluppare applicazioni solo per le versioni di Android che avremo scaricato sul nostro PC (ne parleremo meglio nella prossima guida)
- Extras: Contiene tante opzioni di supporto per la programmazione e componenti che in futuro potremmo scegliere di integrare nelle nostre applicazioni (esempio, Google Play Services per i trofei o per giocare con persone di tutto il mondo)
Le cose più importanti sono già presenti sul vostro PC grazie all’ADT Bundle che abbiamo scaricato la settimana scorsa, tuttavia se volete scaricare altre opzioni (anche tutte, se avete tempo e spazio) non ci sono problemi. Ogni volta che apriremo l’SDK Manager, in automatico cercherà aggiornamenti e selezionerà da solo i pacchetti che dovete aggiornare. Per farlo basta cliccare il pulsante in basso a destra “Install x packages…”, accettare le licenze e premere “Install”.
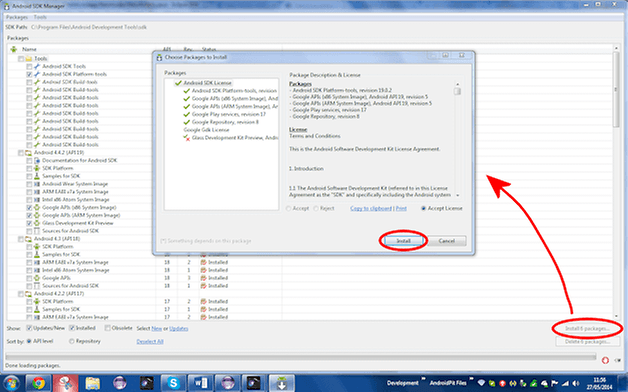
Torniamo alla nostra guida. Per poter eseguire e provare le app che andremo a sviluppare, possiamo seguire due metodi diversi:
- Creare un emulatore
- Usare il nostro dispositivo Android
Qual è il migliore? Entrambi! Con il primo potremo creare un dispositivo virtuale che emuli le caratteristiche di un qualsiasi dispositivo Android, con il secondo potremo testare più facilmente i sensori e le caratteristiche che il PC normalmente non può emulare, come il giroscopio, il GPS, la fotocamera e tanto altro.
1.Emulatore
Che cos’è?
E’ un componente che replica le funzioni di un determinato sistema (Android) su un secondo sistema differente dal primo (Windows). Un altro esempio di emulatore sono quelle app che ci permettono di giocare ai Pokémon sul telefono, imitando il Game Boy. In Android questi emulatori vengono chiamati AVD, ovvero Android Virtual Device.
A cosa serve?
Serve a testare le applicazioni che andremo a sviluppare, verificando l’assenza di bug e di eventuali problemi di cui non ci siamo accorti durante la scrittura del codice. E’ indispensabile per coloro che non dispongono di un dispositivo Android, ma è utile anche per testare la compatibilità su altri dispositivi di cui non disponiamo fisicamente.
Come crearlo
Per creare il nostro primo emulatore apriamo Eclipse dal collegamento che abbiamo creato la settimana scorsa. In alto a sinistra, nella barra dei pulsanti, ve ne sono due in cui compare il robottino Android, uno sopra un quadrato con una freccia e l’altro dentro un cellulare; premiamo il secondo. Se non troviamo il pulsante, clicchiamo “Window” e poi “Android Virtual Device Manager”.
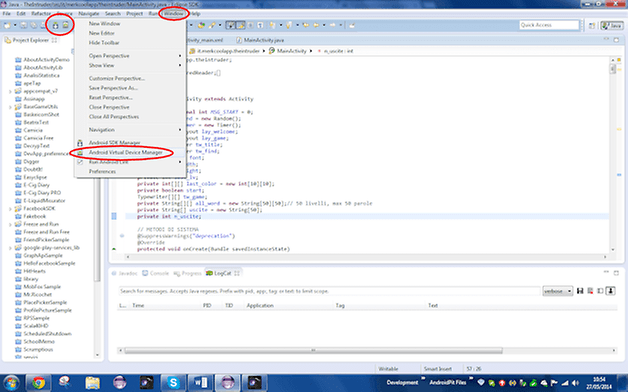
Si aprirà una finestra con due sezioni, a sinistra “Android Virtual Devices” e a destra “Device Definitions”. Nella prima potremo creare un emulatore in tutte le sue caratteristiche più intime, ma dovremo sempre partire da un modello preesistente di un dispositivo. Questi modelli sono contenuti dentro la seconda sezione e oltre a quelli già creati da Google è possibile aggiungerne altri creati da noi.
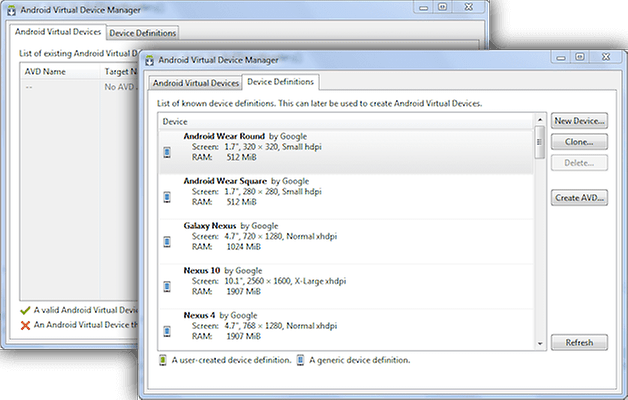
Device Definitions
Per creare un nuovo “modello”, cliccare “New Device…”. Si aprirà una finestra dove potremo scegliere alcune caratteristiche del dispositivo che vogliamo emulare:
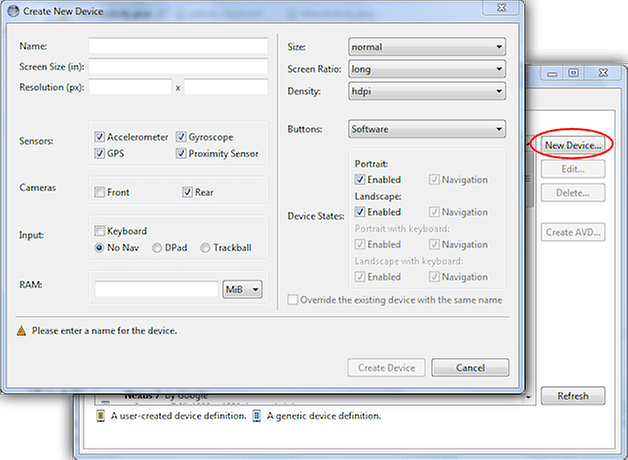
- Name: Il nome del nostro dispositivo.
- Screen Size: La diagonale in pollici dello schermo.
- Resolution: La risoluzione in pixel dello schermo.
- Sensors: I sensori che vogliamo siano presenti.
- Camera: Fotocamera anteriore e/o posteriore.
- Input: Se il dispositivo ha la tastiera e/o altri componenti fisici di navigazione.
- Ram: La RAM del dispositivo (consiglio di non mettere mai più della metà di quella del nostro PC).
- Altre caratteristiche…
Android Virtual Devices
Per creare il nostro primo emulatore dobbiamo cliccare il pulsante “New…”. Anche qui si aprirà una nuova finestra contenente tutte le caratteristiche del nostro dispositivo, alcune verranno riempite in automatico non appena selezionato il modello da seguire (“Device”).
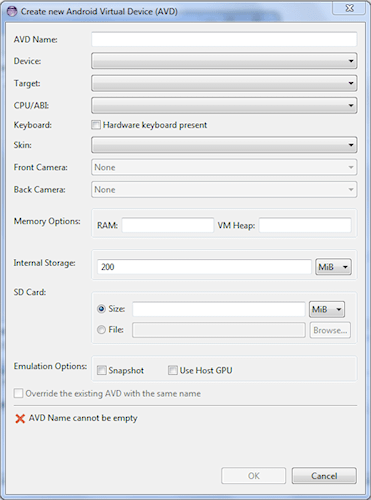
- AVD Name: Il nome del nostro emulatore.
- Device: Qui potete selezionare il modello da seguire, preimpostato da Google oppure uno creato da noi dentro “Device Definitions”.
- Target: La versione di Android presente nel dispositivo.
- CPU/ABI: Architettura della CPU, la maggior parte dei dispositivi Android sono ARM.
- Keybord: Consiglio di lasciarla attiva, così se dovremo scrivere nel nostro emulatore potremo farlo con la tastiera del PC (anziché premere i tasti col mouse dalla tastiera virtuale).
- Skin: Se diversa da “no skin”, a destra dello schermo del nostro emulatore compariranno dei tasti che emuleranno i pulsanti fisici del dispositivo. Ogni pulsante è comunque raggiungibile premendo dei tasti speciali della tastiera del PC, qui troverete la lista.
- Front / Back Camera: Se vi serve potete emulare la fotocamera, addirittura integrando la vostra webcam.
- RAM: La RAM del dispositivo. Ricordate che la quantità di RAM scelta verrà effettivamente “tolta” dal PC, quindi consiglio di non superare la metà di quella disponibile.
- VM Heap: Per non entrare nei dettagli, diciamo che è una sorta di cache per le applicazioni. In media si aggira sui 32 MB, ma diminuisce o aumenta in base alla RAM e alle scelte del produttore della ROM che monta il dispositivo.
- Internal Storage: La memoria interna del dispositivo, anche qui ricordate che è memoria tolta dal vostro hard disk.
- SD Card: Stesso discorso di prima, ora per la memoria esterna.
- Snapshot: Se attivo, ogni volta che riapriremo il nostro emulatore tornerà al momento esatto in cui lo abbiamo chiuso. Eviteremo inoltre di aspettare tutto il caricamento di avvio dell’emulatore, Di contro ci metterà più tempo a chiudersi.
Scelte le opzioni, basterà premere “OK” per salvare l’emulatore. Potremo cancellare o modificare l’emulatore in qualsiasi momento premendo i tasti “Delete” o “Edit”. Con “Start” potremo avviare il nostro emulatore, non preoccupatevi se ci impiega molto, il primo avvio è sempre più lungo.
2.Debug USB
Che cos’è?
Il Debug USB è un’opzione presente in ogni terminale Android che serve ad abilitare una comunicazione di livello avanzato con il PC.
A cosa serve?
Grazie a questa funzione e ad un cavo USB, particolari software potranno mandare dei codici al dispositivo in grado, ad esempio, di installare app o abilitare permessi di root.
Come attivarlo
Questa opzione si trova solitamente nelle "Opzioni sviluppatore" dentro le Impostazioni. Se non riuscite a trovarle, seguite questa semplice guida.
Adesso che avete attivato il “Debug USB”, non ci resterà che aprire Eclipse e collegare il nostro dispositivo al PC. Non avendo ancora realizzato alcuna applicazione, non potremo verificare subito se Eclipse riconosce il nostro dispositivo. Se volete essere sicuri che tutto sia a posto per la prossima guida, esiste un metodo un po’ lungo, ma semplice, per verificare che il nostro dispositivo venga riconosciuto correttamente.
- Colleghiamo il nostro dispositivo con “Debug USB” attivo.
- Apriamo la cartella in cui settimana scorsa abbiamo estratto lo zip dell’ADT Bundle, nel mio caso in “C:\Program Files\Android Development Tools\”.
- Apriamo la cartella “sdk”, poi “platform-tools”.
- Adesso clicchiamo sul pulsante Windows e nella barra di ricerca scriviamo “cmd”.
- Fate click destro sul primo risultato (cmd.exe) e selezionate “copia”.
- Tornate nella cartella “platform-tools” ed incollate “cmd.exe”.
- Fate doppio click su “cmd.exe”, si aprirà una finestra nera.
- Scrivete “adb devices” e premete invio. Comparirà la scritta “List of devices attached” e, se tutto ha funzionato correttamente, sotto di essa dovrebbe comparire un codice alfanumerico seguito da “device”.
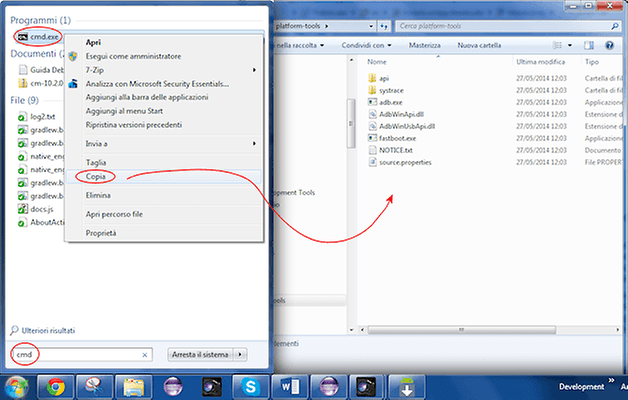
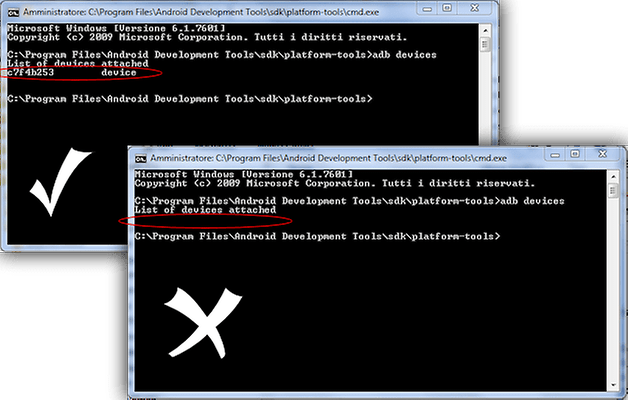
Finalmente abbiamo tutto ciò che ci serve per programmare e testare le nostre app Android, nella prossima guida entreremo nel vivo della programmazione e creeremo la nostra prima applicazione. Se non siete riusciti a fare qualcosa o se avete un qualsiasi dubbio o problema, non esitate a commentare qui sotto!
Indice
- LEZIONE 1: Crea un'ambiente di sviluppo.
- LEZIONE 2: Come testare le applicazioni.
- LEZIONE 3: Creare la prima app Android.
- Gestione evento click
- Struttura di controllo IF
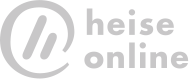

Ciao grazie della risposta..allora non sono riuscito a trovare la cartella fino a quando ho notato che andando in tools\sdk...mi faceva vedere un percorso che ho seguito e sono riuscito a trovarlo nel mio caso...C:users\nomeutente\appdata\local\android\sdk
Ciao Mattia io ho questo problema, il mio pc non ha la cartella platform-tolls nemmeno facendo una ricerca nel pc me lo trova.
Grazie di un eventuale aiuto.
Ciao! La cartella "platform-tools" si trova dentro ".../Android/android-sdk/". Se non la trovi apri l'Android SDK Manager, avviando l'exe dalla stessa cartella di prima o dal collegamento dentro Eclipse come spiegato nell'articolo.
Attendi la fine del caricamento e poi assicurati di aver installato "Android SDK Platform-tools" nella sezione Tools in seconda posizione (deve comparire "Installed" nella colonna "Status")... Se non è così, selezionalo e premi Install in basso a destra.
Vai Mattia, bravo! Vorrei creare una app per fare calcoli con numeri sessagesimali, servirebbe molto a me e ai miei colleghi. Se continui così sono sicuro che ce la farò.
Grazie! Certo, potrebbe essere la seconda app che faremo assieme, per spiegare qualcosa di più "avanzato". Ci vediamo alla prossima guida... nell'attesa tieniti informato leggendo tutti gli altri articoli di AndroidPIT ;)
A posto. Ho riavviato e adesso riconosce il device! bisogna sempre riavviare prima di fare domande!! ;) Grazie mille
Sono contento che tutto si sia risolto per il meglio :) Giusto per sottolineare ciò che hai detto, racconto una barzelletta idiota su come si comportano gli informatici (è vero!):
Un ingegnere chimico, un ingegnere meccanico e un ingegnere informatico stanno viaggiando assieme in automobile. Ad un certo punto, nel bel mezzo del viaggio, l’auto si arresta e non vuol più saperne di ripartire.
Subito l’ingegnere chimico inizia ad argomentare: “Il problema è dovuto al gasolio che c’è nel serbatoio, sicuramente è annacquato. Lo si deduce dai sussulti del motore e dall'irregolarità dell'alimentazione che si percepiva poco fa…”
“Macché gasolio annacquato! - lo interrompe l’ingegnere meccanico - Si capisce subito che il problema è la rottura di una biella, non avete sentito il rumore metallico che proveniva dal motore quando la macchina si è fermata?”
A questo punto i due guardano l’ingegnere informatico aspettando di sentire la sua opinione.
Ed egli, appena se ne rende conto, esclama: “E se provassimo a scendere e risalire?”
;)
Ciao Mattia, ho un htc one. dopo aver installato i driver e riconosciuto il telefono con htc sync manager e aver attivato il debug usb, non vedo nulla nella lista dei dispositivi collegati dopo il comando adb devices. Cosa può essere? GRazie!
E' molto strano! Se htc sync manager riconosce il tuo smartphone (assicuratene) vuol dire che i driver sono correttamente installati e non dovrebbero esserci problemi. Prova a scollegare il telefono e riavviare il PC, poi colleghi nuovamente il cellulare con "Debug USB" attivo e guardi l'icona in basso a destra dell'usb (quella che indica la presenza dei dispositivi collegati e l'installazione dei driver). Quando colleghi il tuo smartphone con "Debug USB" attivo, dovrebbe partire nuovamente l'installazione dei driver perché viene riconosciuto in modo diverso da prima. Hai notato qualche differenza sul pc quando hai collegato il tuo HTC dopo aver attivato il debug USB?
molto interessante continuate cosi
Grazie Gustavo! Non perderti la prossima guida ;)