Come creare la tua animazione d’avvio del telefono - Parte 2 (video)


La volta scorsa vi ho insegnato a creare il vostro boot animation a partire da un GIF. Oggi vi spiegherò invece come crearlo partendo da un video. Android ci ha dimostrato di poter personalizzare qualsiasi cosa, ma grazie a un'animazione iniziale potremo davvero rendere unico e invidiabile il nostro amato dispositivo!

Requisiti e materiale necessario
Ripeto che per poter sostituire l'animazione d'avvio è necessario disporre dei permessi di root. Se volete sapere come fare ad ottenerli in facilità e sicurezza, leggete il punto 1 di questo articolo.
- Boot Animation Factory: crea le animazioni, visualizza le anteprime e tanto altro (lo stesso dell'altra volta).
- Free Video to JPG Converter: divide i nostri video in fotogrammi.
- Easy Thumbnails: ridimensiona i fotogrammi con diverse opzioni.
Creare boot animation da video
Il procedimento è praticamente uguale a quello illustrato nella scorsa guida, si differenzia solamente dal fatto che, invece di far estrarre le immagini dal GIF in automatico dal programma, saremo noi a dover estrarre le immagini dal video, così da averle già pronte. Per poterlo fare seguiamo i seguenti passaggi:
1. Apriamo Free Video to JPG Converter e premiamo “Aggiungi file…”.
2. Selezioniamo il video scelto e impostiamo le modalità con cui estrarre i fotogrammi.
3. In base alla lunghezza del video e al suo framerate sceglieremo le opzioni più adatte alle nostre esigenze; consiglio di fare più prove per vedere risultati.
4. Una volta scelte le impostazioni, selezioniamo la carella in cui salvare i fotogrammi e premiamo “Converti”, la durata del processo è soggetta alle dimensioni del video.
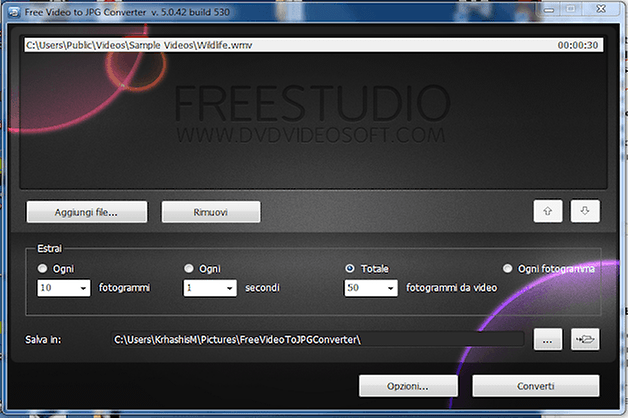
Se i fotogrammi estratti sono troppo grandi per il nostro dispositivo, potremo ridimensionarli facilmente con Easy Thumbnails:
1. Apriamo Easy Thumbnails e selezioniamo la cartella in cui abbiamo estratto i nostri fotogrammi.
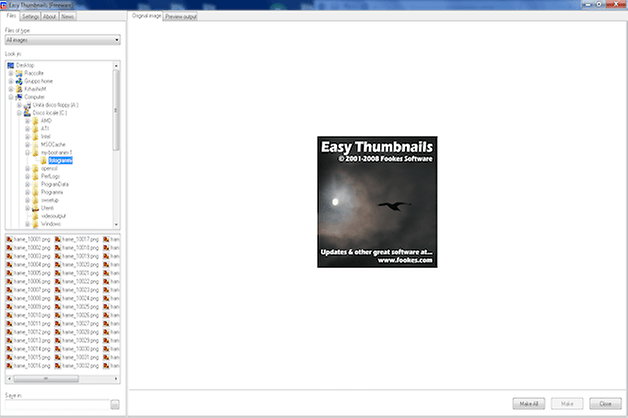
2. Andiamo nella sezione “Settings” e impostiamo la largezza e l’altezza dello schermo del nostro dispositivo. Ci sono diverse opzioni per permettere il ridimensionamento in base alle nostre esigenze; anche qui consiglio di fare più prove.
3. Una volta scelte le opzioni, premiamo “Make All” per generare delle nuovi immagini nella stessa cartella d’origine.
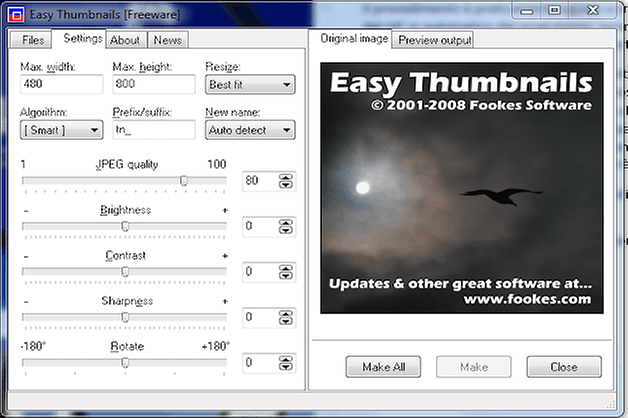
Adesso che abbiamo le immagini che ci servono, possiamo finalmente creare la nostra boot animation con Boot Animation Factory:
1. Creiamo una nuova cartella e la chiamiamo come vogliamo. All'interno di questa ne creiamo un'altra, la nominiamo "part0" e vi mettiamo i fotogrammi estratti (o quelli ridimensionati).
2. Apriamo Boot Animation Factory e premiamo “Create a new boot animation”.
3. Selezioniamo “Folder” e premiamo OK.
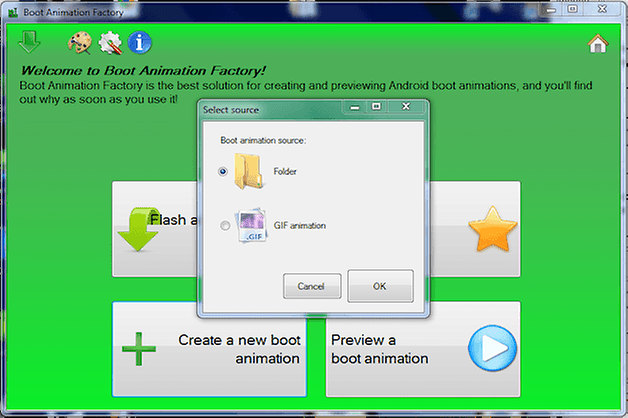
4. Premiamo “Choose folder” e selezioniamo la cartella che contiene “part0”.
5. A destra compariranno 3 numeri che indicano larghezza delle immagini, altezza e i fps (quanti fotogrammi devono essere mostrati ogni secondo). Selezioniamo quei numeri e poi premiamo “Edit”.
6. Scriviamo le dimensioni del nostro schermo, ad esempio 480x800 e per il momento lasciamo 30 fps.
7. Adesso clicchiamo “Add a loop”.
8. Selezioniamo “part0”, impostiamo il numero di volte che dovrà ripetersi, scrivendo 0 lo farà all’infinito, e il ritardo tra ogni ripetizione. Premiamo “Add”.
9. La seconda riga comparsa conterrà le impostazioni appena aggiunte, selezionandola e premendo “Edit” potremo modificarle. Se volessimo, potremo aggiungere i fotogrammi di un altro video, mettendoli in una nuova cartella chiamata “part1” e poi selezionandola ripetendo dal punto 6, così da creare una catena o sbizzarrirci in altri modi.
10. Per testare il nostro boot animation, premiamo “Preview boot animation”. Se l’animazione è troppo lenta o veloce, basta tornare indietro ed aumentare o diminuire i fps. Una volta soddisfatti, premiamo “Save boot animation” e diamo un nome alla nostra animazione.
Il gioco è fatto! Per sapere come scambiare l’animazione iniziale del vostro dispositivo con quelle create da noi, leggete questo articolo. In alternativa, se avete i driver del vostro dispositivo installati sul PC, potete farlo in automatico usando ancora Boot Animation Factory:
1. Apriamo Boot Animation Factory e premiamo “Flash a boot animation to your phone”.
2. Clicchiamo “Choose boot animation” e selezioniamo il boot animation appena creato.
3. Impostate le opzioni come nell’immagine qui sotto e collegate il telefono. Quando il telefono verrà riconosciuto premiamo “Flash to phone”, l’animazione verrà trasferita sul telefono e poi verrà riavviato… potrete godere subito della vostra creazione!
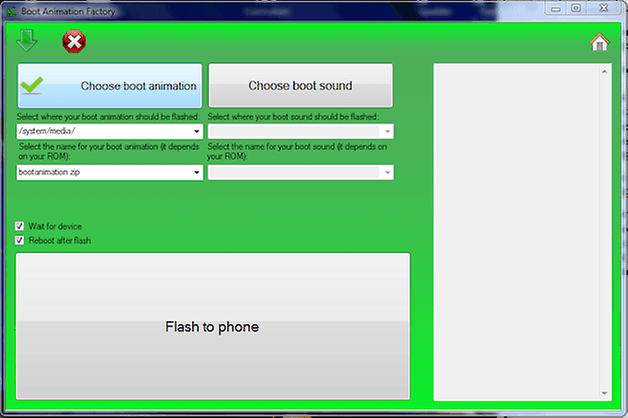
Per qualsiasi problema o dubbio, fateci sapere commentando qui sotto. Cosa avete usato per la vostra animazione? Conoscete siti dove trovare gif di qualità o clip video divertenti? Condivideteli con noi!
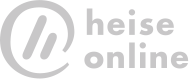

Ma il telefono come dovrà essere quando avremo scelto la boot animation nel programma per flasharla, come funziona se io ho scaricato la boot animation di Android 6.0 da internet?