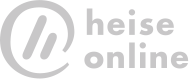Come condividere lo schermo del PC o del Mac sulla TV con Chromecast


Disponibile da qualche anno in Italia, Google Chromecast è sicuramente il dispositivo Google più venduto. Il suo successo è facilmente spiegabile: economico, facile da installare e da utilizzare. In questo articolo vi spiegheremo come sfruttare la chiavetta di Google per condividere lo schermo del vostro PC o Mac sulla TV di casa.
Disponibile per circa 30 euro, il Google Chromecast seduce un pubblico particolarmente vasto. Il dispositivo consiste in una piccola chiavetta HDMI che si collega alla TV (che ovviamente deve offrire una porta HDMI) e consente di riprodurre video e musica dallo smartphone direttamente sulla TV. Ma Chromecast non si limita a ciò, permette anche di condividere lo schermo del vostro PC o Mac sul televisore di casa per poter godere dei vostri contenuti su uno schermo più ampio.
Come funziona?
Collegare Google Chromecast alla TV, non basta. È necessario controllare il dispositivo da uno smartphone (Android o iPhone), un tablet (Android o iPad) o da un computer (Mac o PC) collegato alla stessa rete WIFI. Fortunatamente Google ha reso l'installazione molto semplice ed è possibile avviare rapidamente lo streaming di contenuti sul televisore.
Se avete appena acquistato Chromecast dovrete per prima cosa installare l'app Google Home sullo smartphone (o tablet che sia) e configurarla.
INSTALLARE (com.google.android.apps.chromecast.app)
Condividere lo schermo del PC o del Mac sulla TV è più facile che mai
Per visualizzare lo schermo del PC o del Mac sul televisore dovrete scaricare ed installare il browser Chrome. Dalla versione 62, non è più necessario scaricare un'estensione come Google Cast. Chrome offre questa funzionalità in modo nativo: accedete al menu in alto a destra cliccando sui tre punti e selezionate l'opzione Cast.
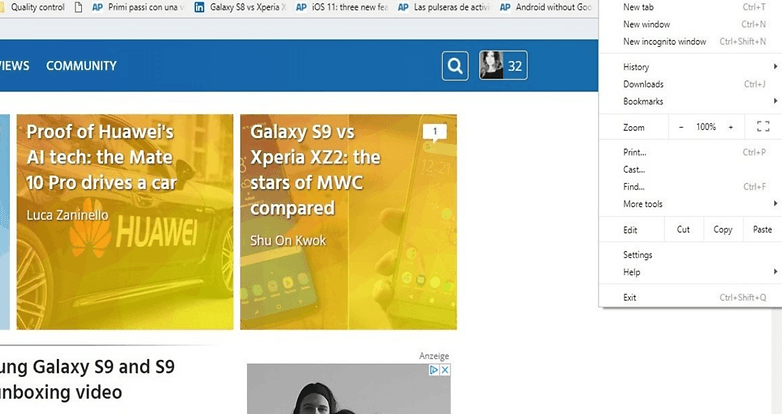
Selezionate il Chromecast su cui desideri trasmettere lo schermo del vostro PC. Potrete scegliere di condividere la scheda o il desktop.
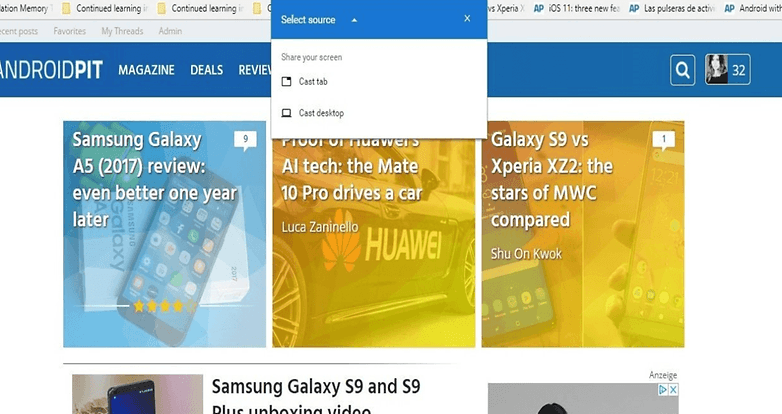
Quando lanciate una scheda, verrà visualizzata l'icona blu Cast sul lato sinistro della scheda del browser. È possibile regolare il volume o interrompere la trasmissione della scheda ogni volta che lo si desideriate.
Se desiderate condividere l'intero desktop vi verrà richiesto di selezionare esattamente ciò che desiderate visualizzare sul desktop. Potrete inoltre decidere se condividere anche il suono. Durante la condivisione verrà visualizzato il messaggio "Chrome Media Router condivide lo schermo [e il suono]". È possibile nascondere questo messaggio. Ritorna quando torni alla finestra di Chrome, permettendoti di interrompere lo streaming.

È importante notare come alcuni siti web consentano di trasmettere il contenuto direttamente sul televisore. Questo è il caso, ad esempio, di Netflix. Il vostro Chromecast potrà quindi trasmettere sulla TV i vostri film o le serie TV che seguite sul noto sito di streaming. Le prestazioni in questo caso risultano migliori perché meglio ottimizzate.
Utilizzate spesso questa funzione?