Android Nougat: trucchi e consigli per il sistema operativo al gusto torrone


Vogliamo darvi alcuni consigli e mostrarvi dei trucchetti dedicati ad Android Nougat in grado di incrementare divertimento e sicurezza del sistema!
Scorciatoie:
- Configurare correttamente le notifiche
- Consigli per l’efficienza
- Suggerimenti per la sicurezza
- Qualche trucco in più
Configurare correttamente le notifiche
Mia moglie non ha potuto rispondere ad una mia telefonata importante perché non ha sentito la suoneria. Come mai? Aveva il telefono in modalità silenziosa per evitare suoni molesti dalle varie notifiche in arrivo. L'ho chiamata di nuovo e le ho spiegato come configurare il sistema di notifiche Android. Ciò che ha funzionato per la nostra relazione di certo non potrà farvi male!
Ad Android è mancata una modalità silenziosa per molte generazioni. Alcuni OEM l'hanno implementata a modo loro ma ora il sistema operativo per smartphone più diffuso al mondo ha una gestione migliore dei suoni. Sfortunatamente è un po' complicata, ecco quindi alcuni consigli per adattarla alle vostre esigenze.
- Suoneria, Silenzioso, Vibrazione e Solo Priorità: le differenze spiegate
- Silenziare le singole app
- Configurare i suoni in-app
Suoneria, Silenzioso, Vibrazione e Solo Priorità: le differenze spiegate
Premendo il tasto del volume su uno smartphone Android dopo l'aggiornamento a Nougat troverete 4 modalità:
- Squillo con suoneria
- Squillo con vibrazione
- Sono interruzioni importanti
- Solo sveglie
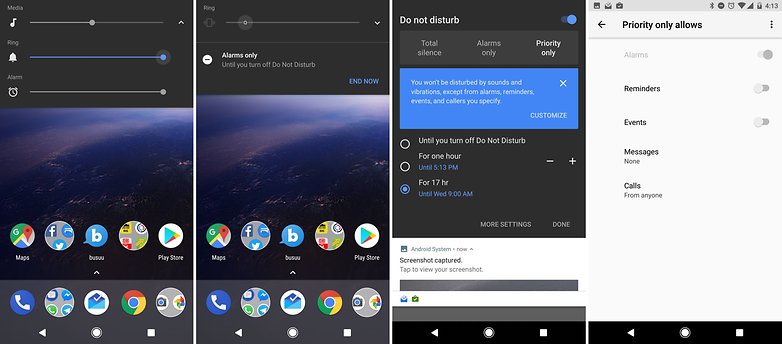
Passando da uno smartphone meno recente o da un iPhone a uno più recente con Nougat si rimane colpiti dalla mancanza di una vera e propria modalità silenziosa. Il risutlato più simile si ottiene con la modalità Solo sveglie che fa illuminare il led di notifica o l'Always-on display (se presente) all'arrivo di una notifica ma senza nessun avviso sonoro o con vibrazione. I suoni all'interno delle app devono essere gestiti e disattivati separatamente.
Impostando lo smartphone su Solo interruzioni importanti, per le chiamate lo smartphone continuerà a squillare. In questo modo sarete sicuri di non essere disturbati se non per faccende importanti.
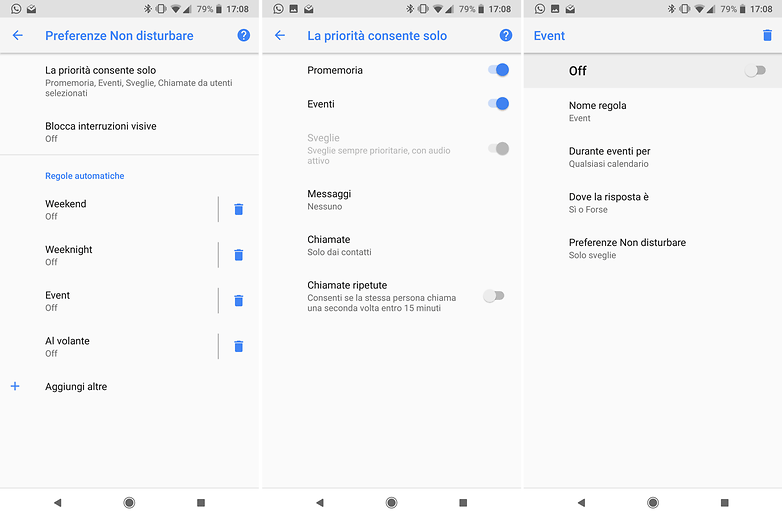
La pianificazione vi aiuterà ad evitare situazioni imbarazzanti sul lavoro. È possibile mettere il telefono in una qualsiasi delle modalità di cui sopra a orari fissi o durante gli eventi del calendario.
Silenziare le singole app
Nel caso non vogliate impostare lo smartphone in modalità completamente silenziosa potete silenziare le singole notifiche della applicazioni con Nougat.
L'accesso all'impostazione è ingegnosamente semplice. Tenete premuta la notifica non appena appare. Selezionate le notifiche senza suono nella schermata. Nelle impostazioni è possibil,e alla voce Notifiche, filtrare le app per configurazione e modificarle a piacimento.
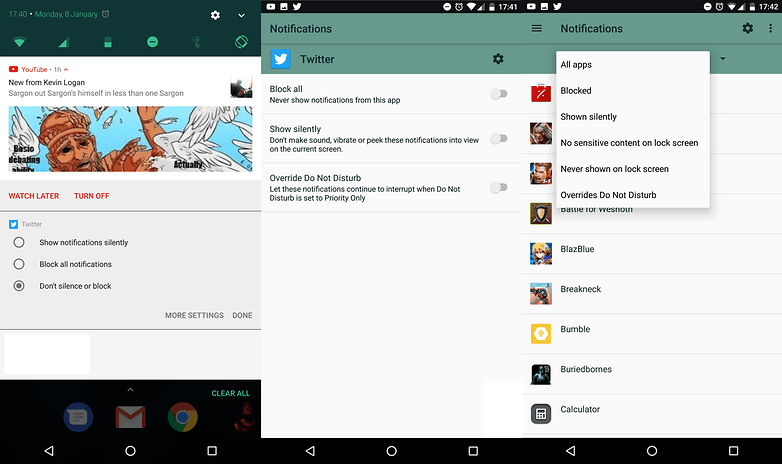
Configurare i suoni in-app
WhatsApp, Facebook, Messenger e altre applicazioni suoneranno comunque dandovi feedback durante l'utilizzo, anche mettendo il vostro smartphone in modalità Solo sveglie. Tuttavia, non è necessario impostare lo smartphone nella modalità vibrazione per avere la massima tranquillità. Basterà disabilitare i suoni di ogni app individualmente.
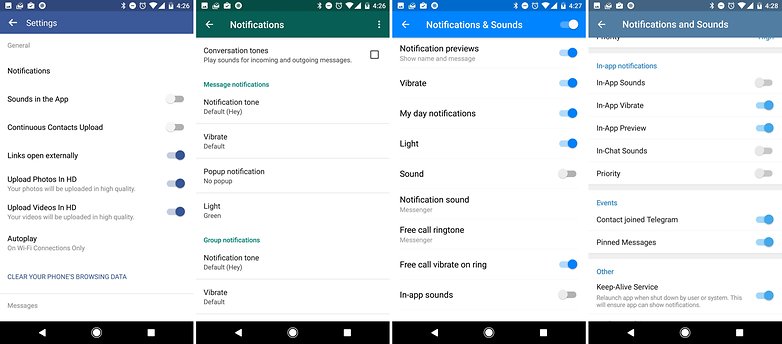
Lavorare più velocemente
Utilizzate il tasto WPS
Le impostazioni WiFi Protected vi risparmiano la digitazione della password WLAN. Come? Andate nella sezione WLAN, aprite il piccolo menù (i tre punti, non l'ingranaggio) e selezionate la voce Altro. Premete poi WPS e scegliete il tasto corrispondente al router WLAN. Dopo pochi secondi sarete connessi!
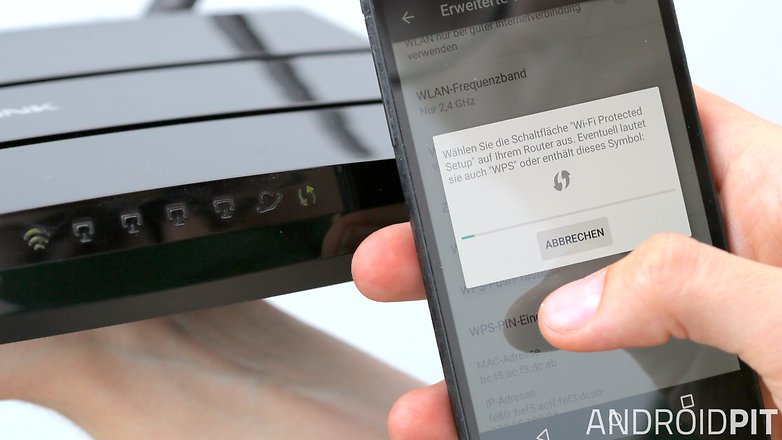
Controllate i servizi attivi per risparmiare RAM e batteria
Servizi in background come FritzApp Fon o O2 Message+Call sono utili in poche situazioni e tra l'altro sprecano energia preziosa. Come evitare il dispendio inutile? Andate in Impostazioni e arrestate i servizi in esecuzione. Per riattivarli in background riavviate l'app o lo smartphone.
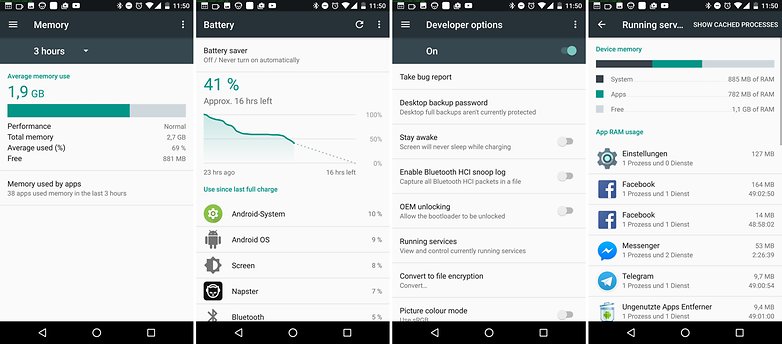
Spostatevi tra le impostazioni più velocemente
Nougat migliora ulteriormente il menu delle impostazioni. Il menu principale si troverà sempre sulla parte sinistra dello schermo, seppur non visibile. Per navigare più velocemente, quindi, muovete il dito anche in senso orizzontale!
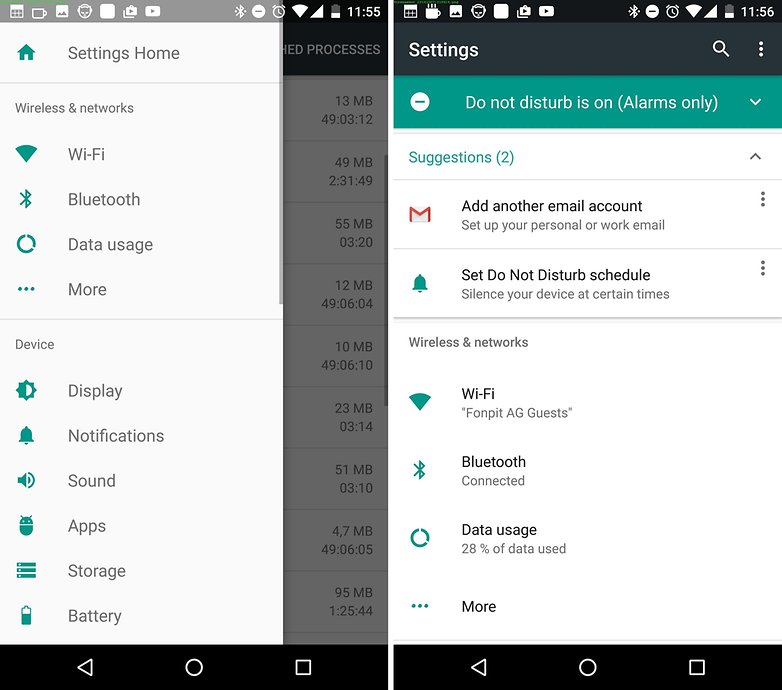
Dite a Google che conoscete più di una lingua
Nel caso conosciate bene un'altra lingua straniera potrete finalmente approfittarne. Aggiungete la seconda lingua che preferite al secondo posto sotto la sezione Lingue. D'ora in poi i risultati di ricerca di Google vi saranno mostrati in entrambi gli idiomi.
Nel caso in cui apriate i siti web in una delle lingue selezionate, Chrome non vi chiederà più se sia necessario tradurli. Se volete ritornare alle ricerche monolingua non preoccupatevi, andate alla ricerca del tasto per eliminare l’idioma: si trova in alto a destra.
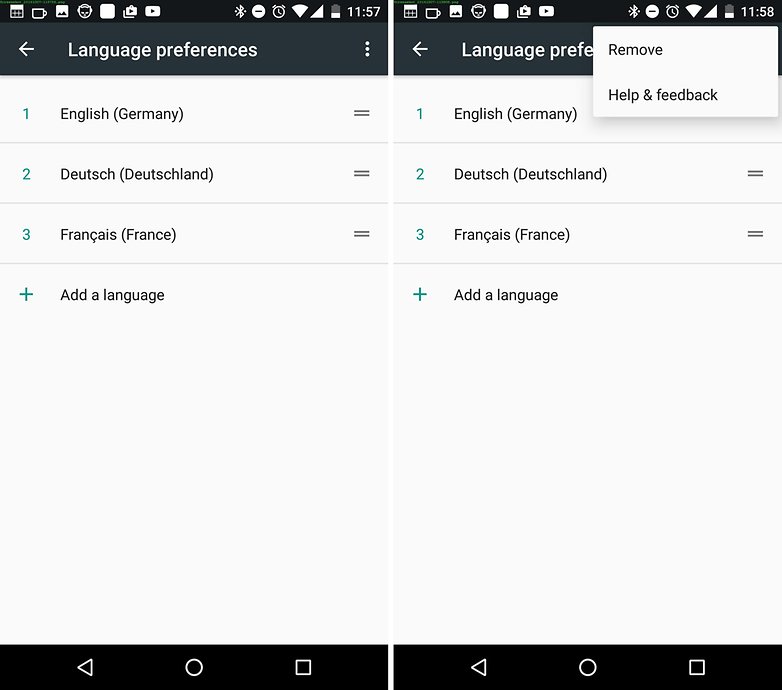
Controllate l'ottimizzazione delle prestazioni della batteria
Le app in standby vengono disconnesse da internet utilizzando così il processore solo con lunghi intervalli. Questa operazione aumenta sì la durata della batteria ma può avere anche effetti collaterali. Alcune applicazioni, come per esempio Messenger o Google Maps, a seguito dell’ottimizzazione non vi avviseranno più dei messaggi istantanei ricevuti o di quando svoltare ad una curva. Se non volete rimanere fregati impedite ad Android di ottimizzare eccessivamente l’uso della batteria e proteggete alcune delle app in background.
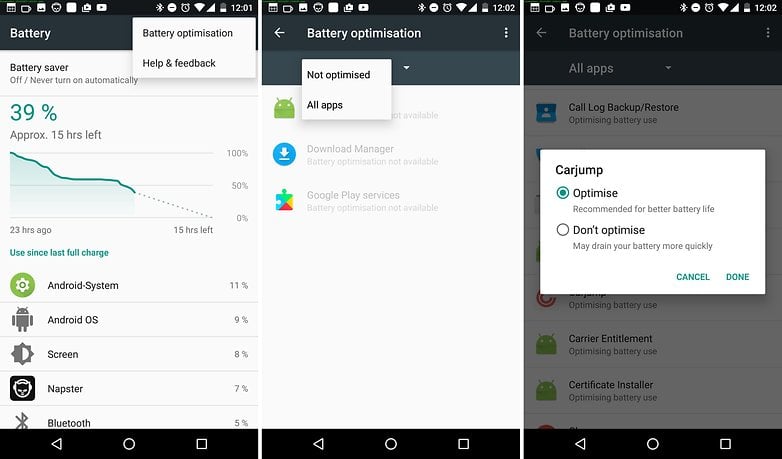
Premete a lungo sull'icona della batteria, sul tasto Menu in alto a destra e poi selezionate Ottimizzazione prestazioni. Una volta visualizzate tutte le app scegliete quella che non funziona come dovrebbe a causa dell’ottimizzazione. Optate per Non Ottimizzare e provate a riusare l'app. Meglio, no?
Ordinate le icone Quickstart per una maggiore produttività
Finalmente potrete mettere in ordine da soli le icone Quickstart. Gli utenti Samsung si staranno chiedendo cosa ci sia di nuovo. Per loro nulla: Samsung ha avuto a disposizione questa feature prima di Google. Per gli utenti di smartphone di altre case questa funzionalità risulta però nuova.
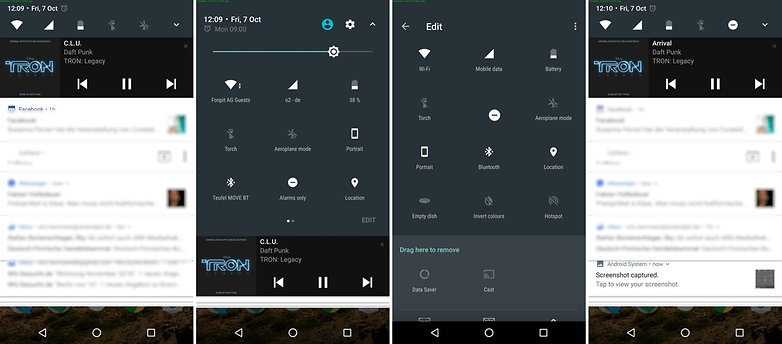
Fare ordine, in questo caso, è cosa semplice ma forse poco evidente: le prime icone visibili sono quelle che trovate nelle prime cinque posizioni della schermata generale. Per visualizzarle tutte non dovrete fare altro che effettuare uno swipe dall'alto verso il basso utilizzando due dita.
Utilizzate in modo corretto il multi-window
Guardate tanti video su YouTube ma volete fare anche altro con il vostro smartphone? Purtroppo la piattaforma stoppa la riproduzione quando questa non è in primo piano. Ma grazie al multi-window il problema è risolto. Aprite YouTube, fate partire il video, tenete premuto il tasto Recenti in basso a destra e selezionate l'altra app che volete usare. Non è l'app giusta? Premete il tasto Home e scegliete l’app che preferite.
L’app scelta verrà mostrata nella parte inferiore dello schermo. La sezione è troppo piccola? Trascinate la barra verso l'alto. Ne avete abbastanza del multi-schermo? Trascinate l'app per visualizzarla a schermo intero.
Come forzare l'uso del multi-window sulle app non compatibili
Per prima cosa dovrete attivare le Opzioni sviluppatore accedendo ad Impostazioni>Info dispositivo e premendo per sette volte consecutive sul numero della versione. Verrete notificati dell'attivazione di questa opzione che troverete ora listata nel menu delle impostazioni.
Selezionatela e scorrete fino alla fine della lista dove troverete la voce Imponi formato modificabile alle attività che renderà tutte le attività compatibili ridimensionabili per la funzione multi-finestra. Ora non vi resta che aprire due applicazioni e tenere premuto il tasto del task manager. Fatto!
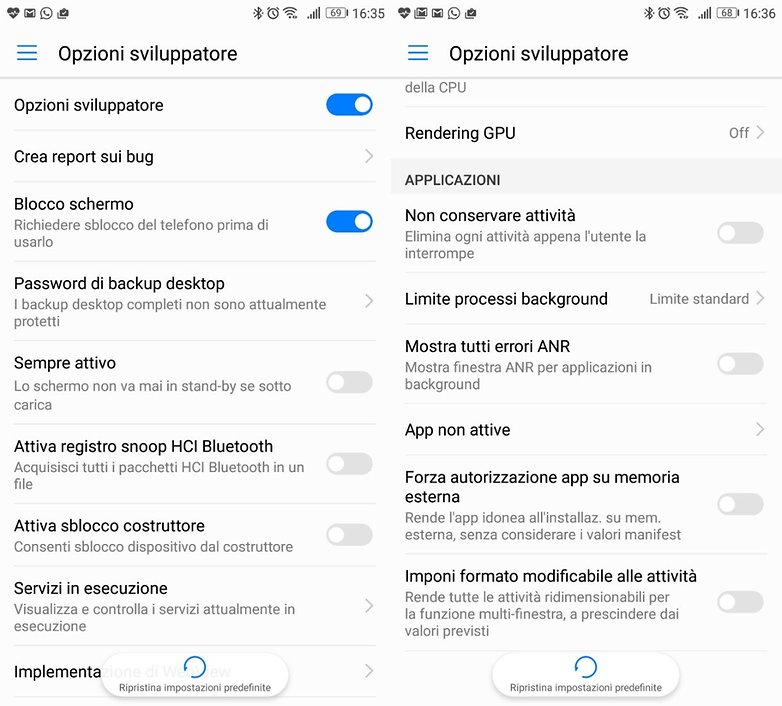
Lavorare al sicuro
Pinnate le app
Date il permesso a qualcun altro di giocare a Pokémon GO sul vostro smartphone ma non volete che metta il naso nella vostra schermata Home? Avviate l'app, premete il tasto Recenti in basso a destra, trascinate la barra verso l'alto e premete il simbolo del chiodo che si trova in basso a destra.
Non va? Dovrete allora attivare la modalità dalle impostazioni di sicurezza. In questo modo anche se lo schermo va in modalità standby, questa opzione rimarrà attiva. Nel caso in cui riattiviate il dispositivo, questo si riavverà con l'app "pinnata".
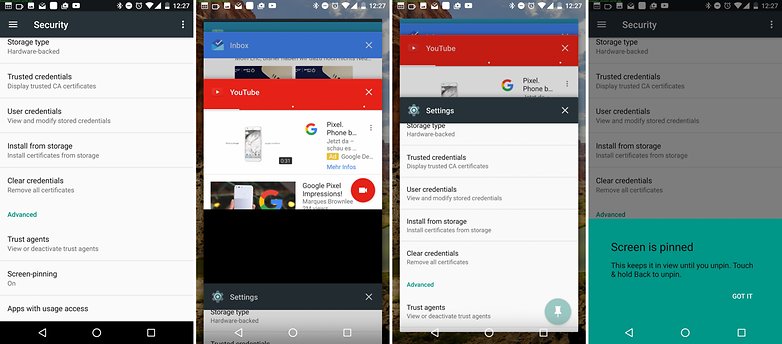
Attivate la crittografia dei dati per un avvio più veloce in maggiore sicurezza
Tra le Impostazioni trovate anche la crittografia dei dati. Sembra una cosa da poco ma ha offre diversi aspetti positivi: i vostri dati utente verranno crittografati e non dovrete più inserire una password al riavvio del dispositivo. Purtroppo quando si modifica il Full Disk Encryption la crittografia dei dati viene cancellata del tutto.
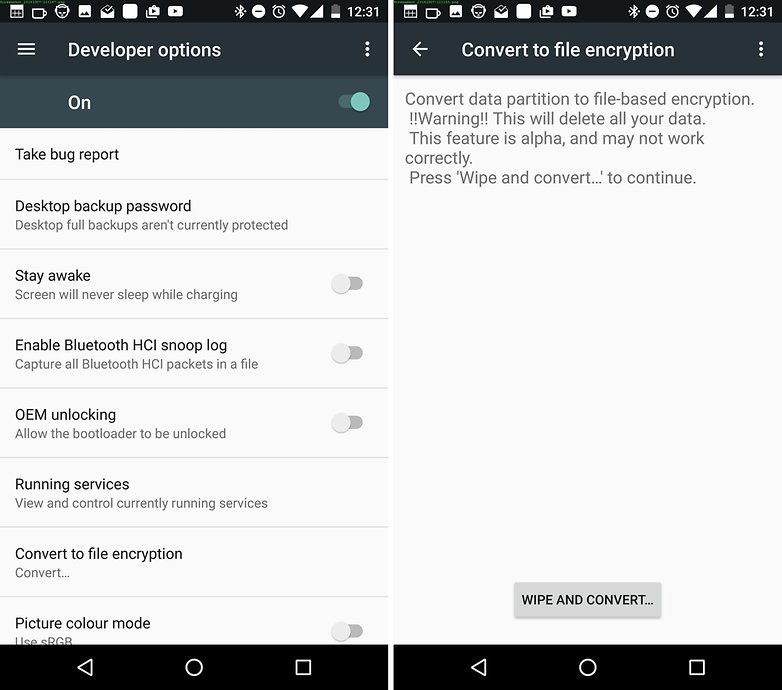
Divertirsi, ancora di più!
Attivate gli Easter Egg di Android
Vi ricordate i simpatici scherzi di Google? Oltre alle immagini nascoste che si possono trovare sul web, Google nasconde alcune immagini inedite nel sistema operativo Android. Anche se ora non vi sarà più possibile giocare a Flopsy Droid come in Lollipop o Marshmallow, potrete giocare con dei gattini attirandoli a voi con un piatto che dovrete riempire. In questo articolo troverete tutti i dettagi sugli Estaer Egg di Android nascosti da Google nelle diverse versioni del software.
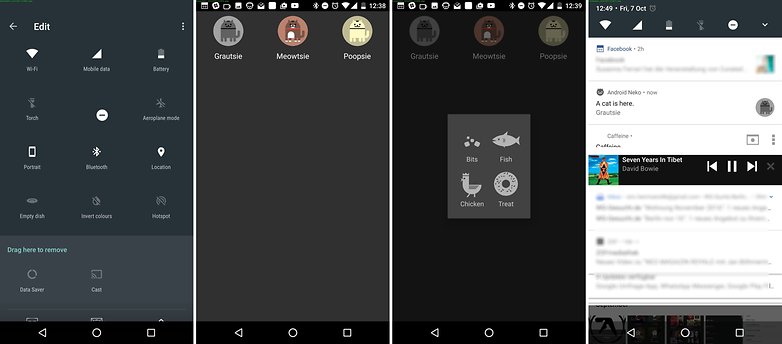
Conoscete degli altri trucchi da condividere con noi? Scriveteceli in un commento!
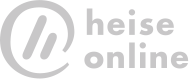

Veramente il multiwindow prima non c'era... ?
mah alla fine sono tt cose che ci sono gia nelle versioni precedenti!!!!!!! perche dico, sfornare un os all anno quando si potrebbe progettarlo con piu calma e introdurre qualcosa di innovativo???
multiwindow gia c era, mettere in ordine il menu a tendina pure, easter egg pure...